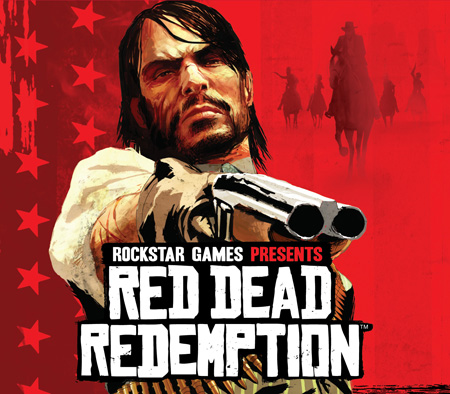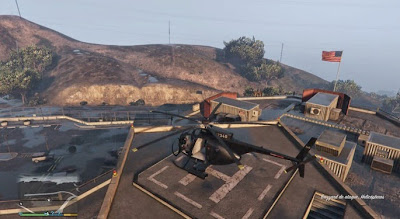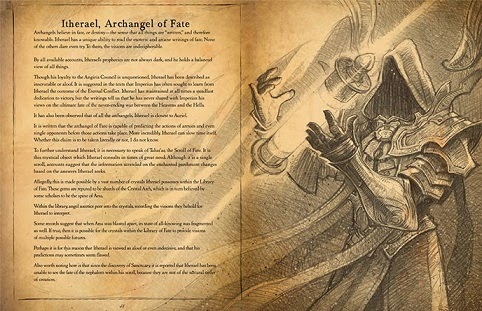Learn how to save and manage game progress in the cloud on the PC
Store saved games in the cloud is a useful and safe option, after losing all the progress of the games can be very frustrating. Thus creating the habit of making backups of games helps users get rid of this problem. In this tutorial, check out how to save and manage their titles in clouds. Among the options, there is the step by step in using the cloud of Steam, the Origin, Game Save Manager and more.
Steam Cloud
In the case of games Steam, it is possible that many titles in the library are already protected by the function Steam Cloud (also known as Steam Cloud), which automatically transfers the saved game files to the servers of Valve's service. In addition to protecting the progress, the feature allows you to continue the games on any computer.
Although enabled by default, you can check whether the use of the Steam Cloud is enabled with the following steps:
Step 1. Open Steam and the menu at the top of the application, select the "Steam" option. Then, go to "Settings" option;
Step 2. After that, select the "Cloud" option;
Step 3. Make sure the "Enable synchronization with the Steam Cloud for applications that support" is checked. If not, select it and select the "OK" button to save the changes.
To check the compatible games
In the pages of each game, compatibility with the function appears in the right corner of the screen, the game information section. To see which account the games offer the feature, simply open the "Library" menu, select the list view and see which games have the cloud icon. Those who count on the icon have progress saved on servers.
Origin Cloud
As well as Steam, the service of Electronic Arts also has games storage system saved in the cloud compatible with most games in the store. To enable it, follow these steps:
Step 1. Open the Origin and perform the login;
Step 2. In the top of the application menu, select the "Origin" option and then the "Application Settings" option from the menu that pops up;
Step 3. In the menu that opens, look for the "Cloud Storage" section, the "General" tab, and make sure the "Enable cloud storage for all supported games" option is selected. If not, check it and exit to save the changes.

To check the compatible games
In the library of games Origin, you can check which games are compatible with the synchronization with the cloud. Simply hover over the cover of the desired title, then press the "i" button (information) on the game card.
On the screen that opens, check that there is a tab "Cloud Storage" next to the tab "Details". If there is, the game is compatible with the feature. Also note that you can enable cloud storage for all library titles from the same menu.
Game Save Manager
The Game Save Manager is a program designed to help you create backups of games files. In addition to allowing you to easily transfer your saves to other devices such as an external hard drive or flash drive, the program is also a good option to synchronize the files with services like Dropbox, onedrive and Google Drive. To do this, follow these steps:
Step 1. After installing the Game Save Manager, open the program and select the "Sync & Link" option on the home page;
Step 2. On the screen that opens, the program displays the found files. After selecting the desired game and choose "Start Task Sync & Link now", marked in the picture above;
Step 3. Next, select the folder on the computer used by the storage service in the cloud. After the selection, the program creates copies of each game and keeps progress always protected.
Razer Game Booster
Besides the Game Save Manager, another program option that lets you synchronize your saved game files with the cloud is the Razer Game Booster. Developed by peripheral manufacturer, the program contains an integrated tool to transfer saves to the cloud. See the step by step:
Step 1. Open the program and in the "Games" tab, select "Sync section. Recorded games ";
Step 2. In the Synchronization section, choose a storage service. The Razer Game Booster supports Dropbox, Google Drive and Microsoft onedrive;
Step 3. After choosing the service, synchronization starts. If you want to exchange the service by Razer Game Booster, select the button with the current program icon in the lower left corner and then click the "Change cloud service."