

You have a great video card, and downloaded the latest drivers for it, but the PC port of Batman Arkham Knight still suffers from significant performance issues, mainly in the form of stuttering and frame rate drops. This happens even on systems that meet or even surpass the game's recommended system requirements.
Although most gamers would prefer to have everything set to maximum, with a minimum resolution of 1920x1080, that won't be possible until the developers release a patch to drastically improve the game's performance. Or until technology reaches a point where it can overcome the game's faults. While we're waiting, here are some tips to improve Arkham Knight's performance so that it can both look and play acceptably well.
Although Arkham Knight is supposedly optimized for Nvidia video cards, it supports advanced features like PhysX rather poorly. The main culprit is the Interactive Smoke/Fog effects, along with the Interactive Debris. Disabling these two options alone provide a significant enough performance boost that other settings like detail quality can be left on High. The hitch is, the game looks kind of boring without these advanced features turned on.
Putting the detail settings to Low will improve performance, but there will be a noticeable drop in graphics quality. In our tests, switching the setting from High to Normal doesn't provide much of an improvement.
But you can get by with setting Shadows to Low, since the game takes place mostly in dark, and you probably won't be paying that much attention to shadow quality while punching faces. It may be a negligible frame rate increase, but it's something. The same goes for turning off Anti-Aliasing.
For some reason, the developers decided to install a 30 FPS (frames per second) cap on the game. Fortunately, this is an easy problem to overcome.
Go to the folder "[...]\steamapps\common\Batman Arkham Knight\BMGame\Config" and find the file "BmSystemSettings.ini". Open it with Notepad.
Locate the line that reads: "MaxFPS=30.000000", change it to "MaxFPS=120.000000", then save. All done!
While editing the BmSystemSettings.ini file described above, there are a few other settings that might boost performance. But be aware that they are just as likely to make performance worse, so use them with care. These changes include:
Sick of those unskippable intro movies for Nvidia, WB, Rocksteady, etc? Well, now you can skip them and get straight to the game.
Go to the folder "[...]Steam\steamapps\common\batman2\BmGame\Movies" and locate two files: "Startup.swf", and "StartupNV.swf". Rename them to StartupNV.swf.bak and Startup.swf.bak. That's it. This fix won't impact game performance, but at least you won't have to waste any more time with those annoying startup videos.
If you still want it all (Nvidia GameWorks and High Settings), or if the above tips aren't enough, then the simplest thing to do is to gradually dial back the game's screen resolution until you find an acceptable balance between quality and performance. The trade-off is that you won't get to see as much of the game while you're playing, and setting the resolution too low will make the game look grainy.
Visit Chatty to Join The Conversation



 Prime World: Defenders Review
Prime World: Defenders Review Super Mario Galaxy 2 Guide
Super Mario Galaxy 2 Guide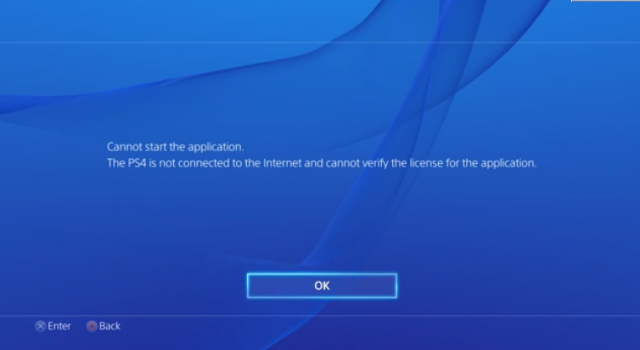 How to fix 'The PS4 is not connected to the internet and cannot verify the license for the application' error
How to fix 'The PS4 is not connected to the internet and cannot verify the license for the application' error There Will Be Ads - Microsoft plans commercial breaks on XBox Live! entertainment
There Will Be Ads - Microsoft plans commercial breaks on XBox Live! entertainment How to get rid of Galil campers in Black Ops
How to get rid of Galil campers in Black Ops