

Windows 10 released last week, which means those who decided to take the plunge once it was available should expect a regular dose of updates while Microsoft patches its latest operating system.
While regular updates can be seen as a good thing, what isn’t good is the way Windows 10 automatically restarts itself in order to complete each update without saving the state of open applications. If you were in the middle of some important project and didn’t save, you could be cursing up a storm when you return to your freshly-rebooted Windows 10 PC.
Fortunately, there’s a way to stop Windows from automatically rebooting itself in order to complete an update. Here’s how to do it:
If you follow these four simple steps, you should now be notified the next time Windows has an update for your computer.
Need more help with Windows 10? Be sure to check out some of our other guides:
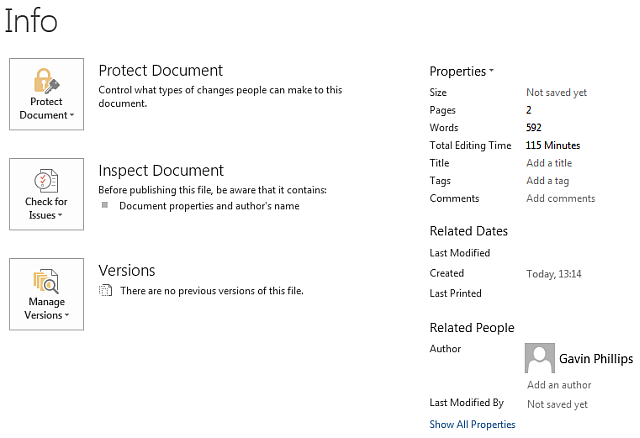



 How To Turn An Abstract Game Violent
How To Turn An Abstract Game Violent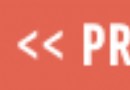 Top 5 Legend of Zelda Games: #2
Top 5 Legend of Zelda Games: #2 Five Awesome Ways to Mod Your PS3
Five Awesome Ways to Mod Your PS3 Mortal Kombat X Guide: How to Play Kitana
Mortal Kombat X Guide: How to Play Kitana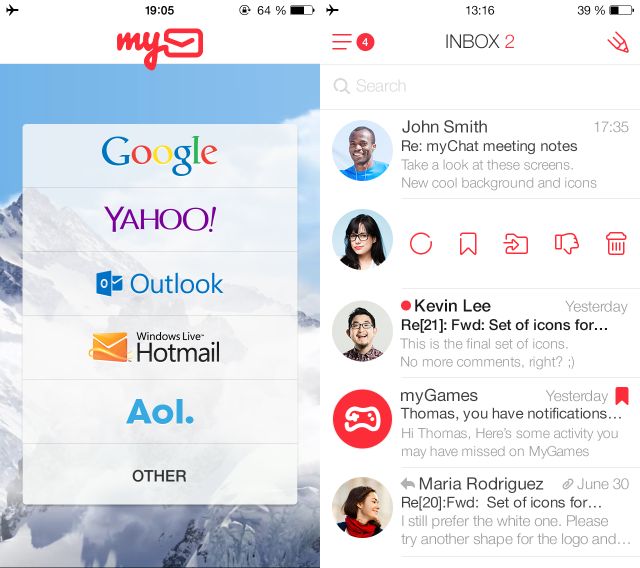 Mail.Ru Launches My.Com In US With myMail, myChat and myGames
Mail.Ru Launches My.Com In US With myMail, myChat and myGames