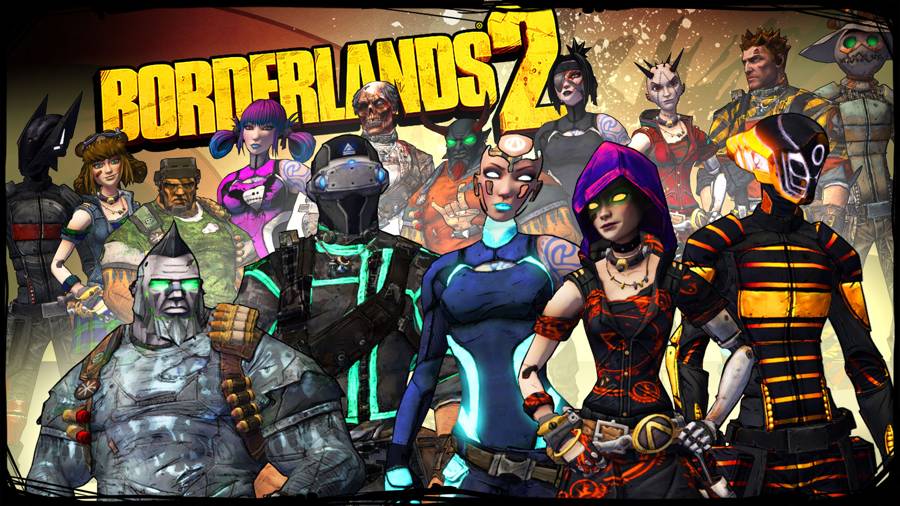The Nintendo ds lite charger is a hand-held gaming console made by Nintendo. The technology inside Nintendo ds lite just isn't advanced, and can be easily emulated by modern computers. Because of this software developed with the machine is usually operate on any modern home computer while using the keyboard and mouse doubling as the machine's control pad, action buttons and touchscreen. These instructions give attention to installing a DS emulator on your PC, but when you're needing to install an emulator on another machine, the procedure might be adapted to match your computer.
Instructions
1. Download a Nintendo ds lite emulator for the computer on the left pane with the site within the Resources section. Double-click to unzip and set the unzipped folder in the directory on your hard drive. (On a Mac, just drag this system executable on the "Applications" folder.)
2. Right-click of your Ds lite emulator folder (or your Mac's "Applications" folder) and select "New Folder." Right-select this folder, choose "Rename" and allow the folder the name "ROM."
3. Download Nintendo ds lite case ROM files. These data files work as the software program equal of game cartridges for your system. A directory of ROM files for Ds lite is provided from the Resources section to obtain your collection started.
4. Double-visit your downloaded ROM files to unzip them. Move the "NDS" file inside each unzipped folder to your emulator's "ROM" folder.
5. Double-click on the "EXE" register for your Ds lite emulator (or even the file with your Mac's "Applications" menu) to own this system. Open the emulator's "File" menu and choose "Open" to find the "NDS" file you would like to run from the "ROM" directory. Double-click on the "NDS" file to open it inside your emulator. Some programs need you to click on the "Run" button in the program's main menu to start out emulation; others will start the game running automatically. jklzaeqc 1119
6. Use your mouse to click buttons and alternatives on the bottom 1 / 2 the screen because you would using the ds case.
7. Navigate menu screens and move your on-screen character using your keyboard's arrow keys. The keys used to mimic the console's action buttons are mapped on the "Enter," "Shift," "Z," "X," A," "S," "Q" and "W" keys for many emulators. It may be re-mapped by choosing "Configure Keys" from your emulator's "Options," "Preferences" or "Program" menus.