

Playing your favorite video games smoothly on Windows 7 just isn’t as basic as taking part in on Windows XP. The newest improvements, safety patches, redesigned physical appearance; usage of additional sources has created Windows 7 complicated. In case your pc will not be appropriately configured to play the online casino games smoothly on Windows 7 then you’ll find enhanced odds of activity freezes, lags and diminished efficiency and
graphics excellent.
This write-up goes through the tweaks that help you practical experience a smooth and continuous gaming. By performing these measures, you might lower the ratio of game freezing to a great extent.
Resolution:
1. Adjust Windows for Finest Overall performance rather than Finest Physical appearance
2. Turn Away From Consumer Accounts Handle
3. Install Newest Patches for your Online game
4. Defrag the Drives
5. Defrag the Windows Registry
6. Boost Digital Reminiscence
Modify Windows for Greatest Overall performance as opposed to Best Physical appearance
Adjusting Windows for very best efficiency rather than very best physical appearance will customize the Windows by executing the changes that may eventually aid in increased functionality.
You may have to complete a bit adjust in laptop settings:
Right here’s how:
1. Correct click on My Laptop or computer.
2. Pick Properties.
3. Simply click Sophisticated Technique Settings backlink in the still left hand aspect.
4. Within the new dialog, just click the Sophisticated tab.
5. Click on Settings button beneath Performance frame.
6. Click Visual Results tab.
7. Select the choice Modify for Very best Performance.
8. Simply Click OK | Okay | Close.
Turn Away From User Account Control
Only For Windows Vista/ 7 People:
End user Account Regulate (UAC) is actually a security based mostly engineering introduced for limiting application application to regular individual privileges until eventually an administrator authorizes an raise or elevation. In such a way, only functions trusted because of the user may receive administrative privileges, and malware should be saved from compromising the working application.
Although enjoying video games, look at disabling this technology. Right here are the actions to do so:
1. Click Start button to the Taskbar.
2. Sort UAC in the Quest Box.
3. Locate Transform User Account Manage Settings through the Search Benefits.
4. Proceed the sidebar to Hardly ever Notify.
5. Mouse click OK button.
Set up Most up-to-date Patches for your Video game
The video game titles that you are actively playing should be nearly go out with. The production corporations of the online casino games discharge new patches as quickly like a bug is observed, or they succeed in bettering the functionality.
Wherever to download these patches?
Just take a look at the web site of the production business in the match. Quest towards the most recent patches, if introduced, and obtain these patches as quickly as located.
Defrag the Windows Registry
Windows Registry will be the repository containing delicate info, personal settings, working process and application software package details, which decides how your laptop operates.
Registry hive fragmentation results in excessive dimensions. The fragmentation inside the method registry results in weak functionality in not merely gaming; but also in normal operations of your respective computer. So, defragging the process registry will boost the process functionality to an awesome extent.
Defrag the Drives
The standard operations, like making new information, copying information, even deleting the files results in fragmentation within the drives on your own laptop or computer. This benefits in slower gaming and laptop or computer functionality.
A online game may perhaps use different useful resource information, that are stored on your method generate (typically C drive). But, because of fragmentation in the needed information, the operation of accessing them becomes sluggish, and hence, your recreation runs sluggish.
Defragging the program drives is simple. Here are the methods to accomplish so:
1. Mouse click Begin button about the Taskbar.
2. Mouse Click All Plans | Accessories | System Instruments | Disk Defragmenter.
3. Working with Shift or Ctrl buttons, select several drives you want to defrag. I will recommend selecting each of the drives to defrag.
4. Mouse click Defragment disks button to begin the method.
Be aware: This course of action may well choose an hour or extended time depending around the dimensions of fragmentation within your drives. Defragging the disks regularly is not going to require this sort of prolonged time.
Raise Virtual Storage
Digital Storage will be the house put aside for use when Windows run out of bodily memory. Most with the times, when a end user is actively playing a recreation requiring RAM memory space greater than what he has, the game either runs highly slow, or otherwise, isn’t going to load.
By growing the virtual memory space, you allow your operating process to make use of the room on your own hard disk in case your computer system calls for extra physical memory space in gaming. Instead of executing the operations far too gradual, it can use the digital reminiscence and support doing your gaming knowledge smoother.
By increasing the virtual reminiscence, you allow your operating method to make use of more reminiscence of the difficult disk, in case the sport calls for additional memory space than what your RAM has. For example, but if your RAM is of complete a couple of GB, and the process needs extra 256 of storage to load a activity, then it is going to use this extra 256 MB from your virtual memory instead of displaying an error.
Right here are the techniques to enhance your digital memory:
1. Proper click My Personal computer.
2. Select Attributes.
3. Mouse click Advanced Program Settings website link for the still left hand part.
4. Just click Advanced tab.
5. Click Settings button underneath the Functionality tab.
6. Just click Superior tab all over again.
7. Just click Adjust below Virtual Storage frame.
8. Choose the drive (usually, drive C) where the game is installed.
9. Select Custom Dimensions option.
10. Enhance the Initial Measurement and Optimum Dimension in MB.
11. Just click Set button.
12. Just Click OK | OK | Okay.
thirteen. Restart the system, if prompted.
The over suggestions let you bring actions to speed up online games in Windows 7.
In the event you will need a comprehensive registry cleansing option and usually do not have time for you to comply with every one of the suggestions you are able to try out this globally recognized application utility readily available at Intel Directory.
Click Here to Speed up Games



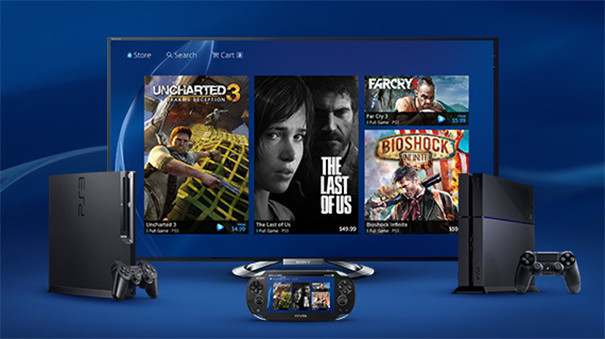
 9 Steam Alternatives - Sites Like Steam To Buy PC Games Online
9 Steam Alternatives - Sites Like Steam To Buy PC Games Online Deus Ex The Human Revolution Collectibles Guide
Deus Ex The Human Revolution Collectibles Guide The Witcher 3: Fists of Fury – Velen
The Witcher 3: Fists of Fury – Velen Dead Island Chapter 1 Sidequest Guide
Dead Island Chapter 1 Sidequest Guide Mario Kart 8 Guide: How To Unlock Gold Karts, Wheels & Gold Parts
Mario Kart 8 Guide: How To Unlock Gold Karts, Wheels & Gold Parts