There are a lot of new gaming computers available in the market today, each one having different settings and configurations. Most of the top gaming devices come with some pre-installed apps and software that can make your gaming experience smoother. But you will require configuring your Alienware Alpha on your own to enjoy a hassle-free gaming and entertainment session. Read this article to know how to set up your Alpha console and use it efficiently.
Since PC gaming market releases new computer games every day, most of the users download and install them. Almost all the top gaming laptops are capable of playing your favorite games and can create a beautiful display of crystal clear images. Exploring about the gaming computer specs is the prime thing that any gaming PC user will do before making the purchasing decision. If you talk about Alpha, then it is one of the most popular gaming PC cum console available with a plethora of features and a little price tag. It is true that the gaming hardware cannot compete directly with the leading gaming machines, but it offers tough competition to the gaming consoles released recently.
If you've just taken out your Alienware Alpha from its shipment box, then you will require setting it up personally to use it. Since the device incorporates two PC worlds- gaming and desktop, you will require setting up both the environments separately. Configuring and setting up your Alpha isn't a difficult task, but all you need to do is to do it correctly.
How to Complete Initial Windows Setup?
Before you start, it is important to remember that you can complete this setup using keyboard/mouse or only the Xbox Controller. You will require entering setup details using a USB keyboard that you've connected to the system or the virtual keyboard.
Follow these tips to complete the initial Windows setup and start using your Alpha in the 'Desktop' mode:
1. Power on your device and select the 'Region and Language.'
2. Click to 'Accept' the terms and conditions of the Windows Product License.
3. Now, type a valid e-mail address to continue in the setup.
4. Select the checkboxes for 'System Updates' and 'Streamlined Support' to proceed further.
5. Select your preferred Wi-Fi network and provide the network key, if prompts.
6. Select the 'Use express settings' for applying default settings or select the 'Customize' option to apply customized settings.
7. If you have a Microsoft account already, then sign it using your username and password.
8. If you do not have an existing Microsoft Account, then click the 'Create a new account' option. Type all the required details and click the 'Create' button to create a new Microsoft account.
How to Complete Initial Console Mode Setup?It is important to remember that you will require connecting the Xbox Controller to the system for completing the Console Mode setup. Additionally, you will also require an active Internet connection for completing the Console Mode registration.
Follow these tips to complete the setup and installation phase of the 'Console' mode:
1. You will see the Console Mode screen coming up after you sign in to your Microsoft account.
2. Select the 'Console Mode' option for starting up with the Console User Registration.
3. Now, type the desired password for the Console User Registration and click the 'SUBMIT' button.
4. Once you provide a password, the device will reboot to create the Alpha Console account.
5. After reboot, log into the 'Alpha Console' using the registration details and password to continue running the setup.
6. Select a network or plug-in an Ethernet cable to provide network connectivity to your device.
7. Provide the network password, if prompts.
8. The setup will now ask you to download the latest update. Press 'A' on the controller to begin downloading the recent updates.
9. You will be able to see the progress of the download and install updates process in the status bar located at the lower-left corner of the screen.
10. The device will now ask you to setup the resolution, so adjust the optimum resolution according to your Display/TV.
11. Select the 'Audio' output and press 'A' on the controller to confirm the setting.
12. If the update is still downloading, wait until it gets completed.
13. Once the download gets completed, press 'A' on Xbox controller for installing the updates.
14. As soon as the updates get installed, the gaming hardware will reboot to complete the console setup.
Conclusion It is true that the Alpha cannot compete with top gaming laptops, but it is a revolutionary product in the PC gaming industry. The capability to handle both gaming and computing tasks with ease makes this gaming gadget a preferred choice of users over traditional gaming devices. The device features some of the amazing gaming computer specs, features, and settings that enable you to enjoy gaming at another level. The best thing about this gaming device is that it allows you to steam games directly from the web, and you can enjoy them by sitting on your couch.






 Saints Row IV Guide - How to Unlock Unlimited Sprinting
Saints Row IV Guide - How to Unlock Unlimited Sprinting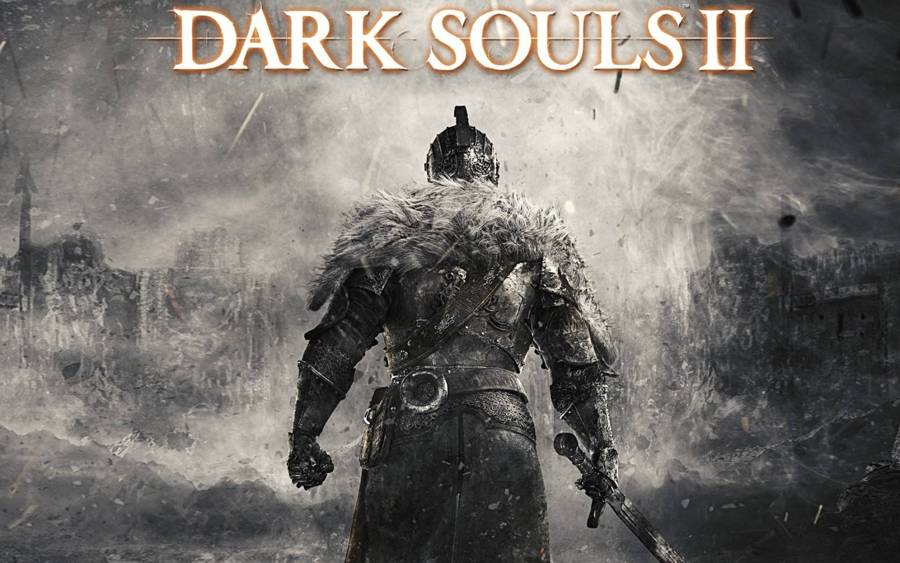 How To Remove Statues in Dark Souls 2
How To Remove Statues in Dark Souls 2 Age of Empires 3 - Act 2 Ice Campaign Walkthrough Guide
Age of Empires 3 - Act 2 Ice Campaign Walkthrough Guide Digging Your Way to Riches - A Metals Specialization Guide for SimCity 2013
Digging Your Way to Riches - A Metals Specialization Guide for SimCity 2013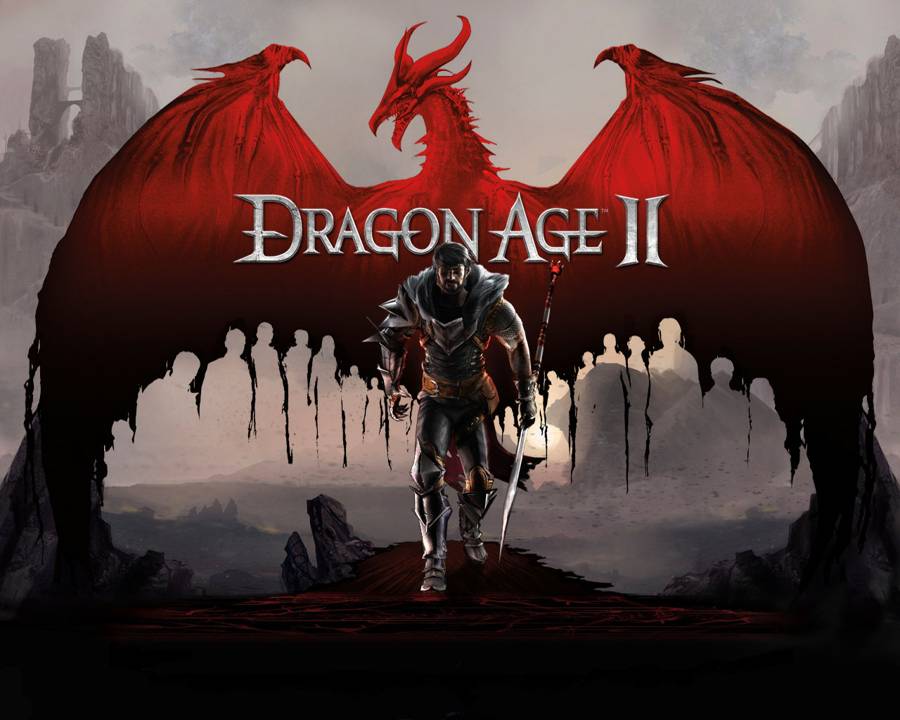 Where To Claim DLC Items In Dragon Age 2
Where To Claim DLC Items In Dragon Age 2