

Ah Star Wars....who can resist its charms. Probably one of the best known movie series in history, with phrases that have permeated our language and of course the famous Lightsaber which every kid (or geeky adult) has wanted to own at one time or another. How many times have you seen someone struggling to do something and urged them on with "Use the Force!". Well, either that or "Run Forrest, run!". Yep, any game which comes out with 'Star Wars' in its title is bound to be at least moderately successful on that basis alone. So what about Star Wars Battlefront is it worthy of the title?
In my opinion, the answer is Yes. I believe Star Wars Battlefront has what it takes to be a genuine "Star Wars Experience"© For those of you who don't know what the game is, basically it's Battlefield 1942 with a Star Wars theme. That may sound highly unoriginal to some people, but for the most part I believe it works extremely well. The music, the sound effects and the graphics do a very competent job of capturing the feel of Star Wars, and there are times when I'm playing this game that I genuinely feel a part of a larger battle set in the Star Wars universe.
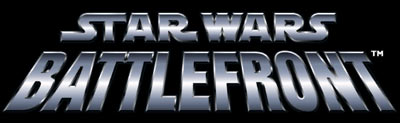
Then there are the times when I'm playing against what are virtually indestructible vehicles, or opponents who are warping around, or I see a flashing "disconnection" icon on my screen and I'm reminded that I'm very much sitting behind a computer using a less-than-perfect piece of software. That's when I think: hey wouldn't a Tweak Guide be a great idea! Well, yes and no tweaking the game would be a great idea, if it wasn't for the fact that the game was originally designed for gaming consoles like the XBox and PS2, and hence has little to no tweakability in the usual PC sense. But you know me, I'm a sucker for finding tweaks.
So keeping in mind that this game does not have a console, does not have any real .ini/.cfg/.con files which can be tweaked to significantly improve or alter gaming performance, I have nonetheless put together a brief Star Wars Battlefront Tweak Guide which covers the in-game settings in detail, provides troubleshooting information and goes through all the known tips and tweaks for this game. Let's keep our fingers crossed that subsequent patches from Lucasarts will both improve performance and gameplay and also provide a window for tweakers to enter the game's engine and do some fine tuning.

In the meanwhile, as Han would probably say "Let's read this thing so we can all go home kid".
Note: This guide refers to the latest version of Star Wars Battlefront Version 1.3. Make sure to check back regularly for updates.
Before getting into any game-specific settings and tweaks, this section covers the obligatory system optimization information I include in all my guides. If you've followed this advice recently, you can skip this section.
Many people report problems with this game and in almost all cases these are due to general system issues and not the game itself. With that in mind I strongly urge you to take some time and follow the advice below if you truly want this game, and indeed every other game you own, to run at its fastest and most trouble-free.
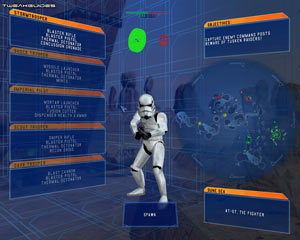
The place to start is my free TweakGuides Tweaking Companion. It is the complete system optimization guide for Windows users. Designed for novice and advanced users alike, it is written in plain English to help you genuinely understand all aspects of Windows and your PC. The guide covers every major topic, from the correct installation of Windows and critical drivers and software, through to recommendations for every significant setting and feature, all the major performance and convenience tweaks and customizations, as well as detailed troubleshooting advice. There are also links to a range of reliable free applications for optimizing and maintaining your system, as well as to important resources for finding out even more about Windows and your PC. There are two separate versions: one for Vista and one for XP.
If you've ever wondered what common graphics and display settings like FPS, VSync, Refresh Rate, Antialiasing and Anisotropic Filtering are, and how they really work, then check out my Gamer's Graphics & Display Settings Guide for all the details in an easy to understand format. The guide also gives you a rundown on exactly how a game goes from a being a set of files on your hard drive to a 3D image on your screen, including relevant performance tips.
Finally, if you run an ATI or Nvidia graphics card, I have written two comprehensive guides which you should check out: the ATI Catalyst Tweak Guide and the Nvidia Forceware Tweak Guide. These guides cover absolutely everything about the latest graphics drivers, how to set them up correctly, as well as advanced tweaking, overclocking and benchmarking tips. They're a must-read for configuring your graphics card correctly.
The above information really will serve you well in the long run, not just in this game. If you don't optimize your system and keep everything updated and maintained correctly you will keep running into "mysterious" problems time and time again. Do yourself a favor and when you get a chance spend an afternoon or two optimizing your machine the right way with the guides above.
The next section goes into more detail about specific troubleshooting tips which address common performance issues with the game.

This section contains specific troubleshooting tips which address many of the most common problems experienced by Star Wars Battlefront players. Several of the tips below are drawn from my guides mentioned in the Essential Optimization section. This is no coincidence, since some of the common problems with SWB are not game bugs, but general sub-optimal system conditions. Star Wars Battlefront has some advanced graphics and audio features which can trigger problems on certain systems, so I can't stress enough the importance of taking the time to go through the checklist of advice below, as well as the rest of this guide, if you're having a problem with the game.

Official Support: If you have a problem with the game, the first place to visit is the Lucasarts Technical Support Forum. However before you post any questions, make sure to read two important documents: the first is the Readme.txt file in your \Program Files\LucasArts\Star Wars Battlefront\Install\docs\english\ directory, and the second is this Star Wars Battlefront Basic Troubleshooting Guide.
Recommended System Requirements: The minimum system requirements for Star Wars Battlefront are not very steep, however you should definitely try to meet the recommended requirements to ensure the best playing experience. The minimum, recommended and optimal specs for SWB are in the Readme.txt file in your \Program Files\LucasArts\Star Wars Battlefront\Install\docs\english\ directory. Get acquainted with them since even if one of your components doesn't meet these requirements or cuts it fairly fine you will experience slow or laggy performance.
Installation Problems: If you are having problems installing SWB, look at the solutions posted in this thread first. Also make sure to read the Readme.txt file as mentioned above.
Windows Vista Users: If you're having problems running this game under Windows Vista, first make sure that you're using the latest Vista graphics and audio drivers for your hardware, and the latest version of this game (see page 4 for patch details). Next, make sure you don't change your UAC settings after the game has been installed, as due to Virtualization this can change the location of the game files and settings. If you can't launch the game successfully when UAC is enabled, you will need to run the game with full Admin privileges. To do this either right-click on the launch icon and select 'Run as Administrator', or right-click on the launch icon, select Properties and under the Compatibility tab tick 'Run this program as an administrator' then click OK. I strongly recommend that you refer to the TweakGuides Tweaking Companion for Windows Vista for more information - in particular check the 'Gaming in Vista' section of the Graphics & Interface chapter; the UAC section of the PC Security chapter; and the 'Personal Folders' and 'Directory Junctions & Symbolic Links' sections of the Windows Explorer chapter. These will tell you how you can fix game-related issues and also explain the relevant differences of Vista.
Mouse Issues: If you are finding that your mouse is laggy or sluggish, check the In-game settings section of this guide for details, and also the Lag topic just below. However if you find your mouse is drifting in the menus, check this solution to see if it fixes the issue for you.
Connection Problems: If you are behind a Firewall and are having connection problems, check this Gamespy Firewall FAQ for possible solutions. Other SWB connection issues are covered in the Star Wars Battlefront Basic Troubleshooting Guide.
Lag: One of my pet peeves is people referring to a server being laggy, and yelling out "LAGG!!" every five seconds during an online game of Star Wars Battlefront (and indeed every other online game). It is important to understand that lag is a term which is used to refer to a high ping and/or Internet connection-related difficulties such as packet loss. These are reliant on the type of connection you have, the location of the server you are playing on, and the netcode. In general SWB has reasonable netcode and 9 times out of 10 when I hear the "LAGG!!" call I am experiencing no lag myself, nor are many others on the same server. This means that the player is probably experiencing graphics slowdown, which is totally unrelated to the server or to their Internet connection. Graphics slowdown can only be addressed by altering and typically reducing your in-game graphics settings to allow for an increase in FPS during graphically intensive scenes in the game. So in summary, if you are on a server where even one of the other players is not experiencing any lag, and you notice your graphics are slowing down and your mouse is becoming less responsive, first press the TAB key and check your Ping - if it is less than 250ms then reduce your settings: it is probably not the server or the game's netcode, it is most likely your machine struggling to draw everything.
Audio Problems: Sound and music are an important part of Star Wars Battlefront, both for gameplay reasons and immersion in the Star Wars universe. However I have noticed that SWB has issues with audio, and can cause a few problems for some people in this regard. To begin with, make sure in Windows that you go to Control Panel>Sounds and Audio Devices>Advanced, and ensure your speaker setting matches your actual physical speaker setup. Note that sometimes if you crash out of SWB, these settings may be altered without your knowledge, so check back on these often (and in detail) if you are having audio problems. Then under the Performance tab, you can try reducing the Hardware Acceleration slider one notch to see if it removes some of your audio problems. If you have an EAX-capable sound card and are using EAX in SWB (i.e. the EAX logo is visible), go to your AudioHQ and open the EAX Control Panel. Click the 'All Effects Off' button at the bottom left. Finally, EAX may cause problems on some audio cards regardless of settings, so set the Effects option in the In-Game Audio settings to Off (See In-Game settings section). See also the /audiomixbuffer switch under the Advanced Tweaking section.
For sound card specific audio solutions, check the Readme.txt file in your \Program Files\LucasArts\Star Wars Battlefront\Install\docs\english directory as there are a lot of specific tips/warnings for certain audio and motherboard chipsets.
Note that the music may sometimes stop playing or there will be silent periods. This is normal (if a bit annoying) and is not an issue with your sound card or settings. Typically the music will restart at some point shortly thereafter, however if your music is cutting sharply in and out, is hissing/crackling or you are getting abbreviated or missing sound effects then follow the tips above and in the Advanced Tweaking section of this guide as that is not normal.
Virus Scan: Do a full scan of all your files using a virus scanner such as the following excellent (and free) tools: AVG Virus Cleaner for viruses, The Cleaner for trojans, and Ad-aware SE for spyware. Viruses, trojans and spyware can cause unexplained behavior, general file corruption and system slowdown, and can also (in some cases) steal your CD Key. So it's best to make sure your system isn't infected before moving on to other measures. However make sure to disable any background scanning programs once you're done (See below).
Background Programs: Disable all background applications, especially virus, trojan and spyware scanners and messaging utilities. These applications can and do use up valuable CPU resources, take up precious RAM, cause memory conflicts and crashes to desktop, and lag online play, but most importantly they interfere with read/writes to your hard drive effectively slowing it down and causing in-game freezes and loading pauses. Full instructions on how to identify your startup programs and services and how to correctly disable unnecessary ones are in my TweakGuides Tweaking Companion. This is a very important step you should not miss.
Overclocking: Just like many other games, Star Wars Battlefront can be sensitive to overclocking. If you have overclocked any components on your system and are having problems such as crashes and reboots, or 'artifacting' (graphical anomalies) set everything back to default speeds and try running the game. If you don't experience the same problems at default speed then your overclock is the primary culprit. Just because other games run fine at your current overclock, doesn't mean every game will, especially newer games.
Memory Subset: It is highly recommended that you run Star Wars Battlefront on at least 512MB of RAM. Regardless of RAM size however, you must ensure that you optimize your Virtual Memory settings by following the step-by-step instructions in my TweakGuides Tweaking Companion. Combined with the tweaks covered later in this guide, this should help resolve many issues. A lack of RAM and sub-optimal virtual memory settings, especially when combined with overclocked memory (and/or aggressive RAM timings), can lead to lots of small in-game loading pauses, longer loading times and memory conflicts leading to freezes, crashes to desktop, and even sudden reboots.
Defragging: Another vital tip is to make sure that after you have installed SWB you run through the system maintenance procedures detailed in my TweakGuides Tweaking Companion. If you only do one thing on that list though, make sure you run the Windows Defragmentation utility. Defragging ensures that the game's files are all on the same place on your hard drive, greatly reducing loading pauses/freezes and loading times. It may take a little while but it is well worth it, and you should defrag every time you add or delete any major files from your hard drive (e.g. when you patch a game or update a driver).
Antialiasing and Anisotropic Filtering: If you have mysteriously low frames per second despite being certain that your hardware is capable of more, then one place to check would be your graphics card's Antialiasing and Anisotropic Filtering settings. These are explained in detail in my Gamer's Graphics & Display Settings Guide. I strongly recommend that you set any forced Antialiasing and/or Anisotropic Filtering in your graphics card's control panel to 'Application Preference'. Star Wars Battlefront also has its own Antialiasing setting (See In-Game Settings section), so if you want to use AA then use this setting in the first instance, although once again using AA will reduce performance noticeably and is unnecessary in SWB given its existing blurring effects.
That's just a basic rundown of troubleshooting tips. Read the remainder of this guide for more specific settings and tweaks which can help improve your performance and resolve any problems.

Official Patch
Star Wars Battlefront has only been out for a short while and already Lucasarts has released several patches for the game. The latest patch brings the game up to Version 1.3 and can be downloaded from the Lucasarts Battlefront Updates Site. The latest patch updates many aspects of the game, and adds several new features to improve the gameplay. The full list of changes can be seen at the site linked above. Note that the 1.3 patch does not contain all the changes from the previous patches - you must install the 1.2 Patch first before installing the 1.3 patch. Currently the 1.3 Patch is a beta release, however I recommend you install it as it improves online gameplay and helps reduce random game crashes.

No-CD Patch
Star Wars Battlefront requires the Play Disc to be kept in the drive at all times. This is despite the fact that it already has a CD Key copy protection system. Long-time readers of TweakGuides.com would know that I believe the CD check for modern games is just plain silly and annoying, and should be removed by manufacturers. It only punishes legitimate users, since pirated versions already include a No-CD patch. While you can download a No-CD patch to remove this CD check, as with all my recent tweak guides I cannot include any information on where to find, or how to install No-CD patches for games. This is only due to legal concerns, and not any moral considerations on using such software.
I can only stress that if you wish to use a No-CD patch, be very careful where you source it from. Some of these patches and cracks are actually trojans, designed to steal your legitimate CD key. Keeping the CD in the drive while playing does not reduce your performance noticeably, so if in doubt don't install a suspicious No-CD patch. Ignore people who claim that using a No-CD doubled their performance and solved all their problems this is simply not true. Hopefully Lucasarts will release a patch which has a built-in No-CD, much as Epic has done for UT2004 this would be the classy thing to do in my opinion.
Maps and Mods
Just like Battlefield 1942 and Battlefield Vietnam, Star Wars Battlefront is steadily receiving a range of user-made mods and maps to add to those the game comes with out of the box. EA Games realized that their BF1942/BF:V games thrive due to official and user-made maps and mods, so hopefully Lucasarts will do the same and support this game, since it has a great deal of potential.
Lucasarts have recently released an unofficial set of mod tools, which you can read about and download from Fileplanet or Star Wars Battlefront Files. The mod tools weigh in at over 400MB, and are unsupported by Lucasarts, but if you are keen you can use these tools to develop new maps and mods for Star Wars Battlefront.
You can also download the first major Battlefront Map Pack which has several user-made maps to add to your Star Wars Battlefront-playing pleasure.
Rest assured that as other official maps or mods, or major user-made additions to Star Wars Battlefront are released you will read about them right here almost immediately after their release. So far one additional official map - Jabba's Palace - has been provided in patches. Stay tuned and keep your fingers crossed for more goodies!
The next section of the guide covers all the In-Game Settings for Star Wars Battlefront.

This section contains full descriptions of all of Star Wars Battlefront's in-game settings. I note the performance impact of each setting, but keep in mind that it's impossible for me to give exact performance impacts - it all depends on your specific hardware combination and your other game and system-wide settings.
To access the in-game settings, start Star Wars Battlefront, select a profile and click on the 'Options' item on the main menu screen. A list of additional options will appear, and each of these is described below:

Singleplayer
The single player portion of the game is relatively straightforward to launch, and contains no performance-related options. Simply click Singleplayer on the main menu and follow the prompts to begin a particular campaign, or click Instant Action and you can choose to play particular maps. Instant Action in particular is an excellent way of familiarizing yourself with the multiplayer maps in an offline environment.
To adjust particular Singleplayer settings, see the Game Options section below.
Multiplayer
Connection Type: You must select the type of multiplayer game connection you wish to use here: over the Internet, through a LAN, or via a Direct Connection with another computer. For most people, the Internet option is appropriate for finding online public servers and playing multiplayer. Note that when choosing to play over the Internet, you may be prompted to create a Gamespy account - this is not necessary whatsoever for playing SWB on the Internet, and you can select No to continue. The only benefit of a Gamespy account would be that your gameplay statistics will be tracked and recorded when playing.
Server Browser: If choosing to play over the Internet, you will eventually arrive at the Server Browser screen. At this point, select the Refresh button and the list of all available online servers from across the world will progressively be displayed in the browser. The most important things to look for here are firstly the number of total and available slots on the server. This is shown for example as 28/32 the second number is the total number of free slots on the server, the number before the slash is the slots which are already taken. Trying to join a full (or close to full) server will result in 'Server is Full' message. A padlock symbol next to a server means it is locked to members of the general public.
Ping: The second, and arguably most important thing to look for is the status symbol under the Ping heading to the far right. Ideally you should try to join a server with the most number of bars, typically either Green or Yellow (at worst). More bars and a Green indicator means that your ping will be at its lowest, and thus you will experience the least ping-based 'lag'. Note however that even on a server with a low ping, you may experience lag, but most often this is 'graphics slowdown' due to your system struggling to draw the graphics and not server-related. Don't confuse the two. One is in your hands (i.e. following this guide to improve performance), and the other is based on the location of the server you have joined and your Internet connection. Always try to join servers in the same country as you, and with a green status symbol, otherwise you may experience a great deal of frustration.
Finally, it is important to remember that Star Wars Battlefield is designed specifically for DSL and above Internet connections. Attempting to play SWB with a 56K dialup connection will usually result in unplayable conditions i.e. lag, warping (packet loss) and disconnections. This is normal and there are no tweaks I can provide to assist you here the game usually requires too much information to be sent back and forth for 56K connections to handle.
Game Options
The majority of these settings relate to Singleplayer mode only, and have no impact in Multiplayer unless noted.
Viewpoint: This option determines whether you view your character/vehicle from the 1st Person perspective (i.e. through his eyes), or from the 3rd Person (i.e. just behind him). For the most part the performance difference between the two modes is almost non-existent, so select whichever suits your playing style. Note that this setting does have an impact on Multiplayer, and that you can also switch between 1st and 3rd person perspectives as often as you like by using the relevant key during the game. I personally use 1st person view when playing as my character to assist in improved aiming and movement, and then switch to 3rd person for vehicle usage to be better aware of my surroundings.
Friendly Fire: This option determines whether you and your teammates can hurt each other with your weaponry (when set to On) or not (when set to Off ). Applies only to Singleplayer, has no impact on Multiplayer where this option is set by the server administrator. Note that Friendly Fire is usually enabled on most multiplayer servers, so be careful where you fire and throw explosives. Excessive teamkilling ruins others' enjoyment and may see you kicked from the server.
Instant Action Heroes: If set to On, classic heroes such as Luke Skywalker and Darth Vader will enter the battlefield and play along with characters. Note that these heroes cannot be controlled by you or any other team members, and you cannot be a hero or Jedi at any point heroes are always NPCs (Non-Player Characters). Also note that they are next to impossible to kill, and even if you manage to kill them (e.g. knock them off a cliff) they will respawn shortly afterwards. This setting only affects Singleplayer in Multiplayer the server administrator will have chosen whether this is on or off.
Difficulty: This setting determines the level of difficulty in the Singleplayer mode: either Easy, Medium, or Hard. The higher the difficulty level, the better the AI (Artificial Intelligence) of computer-controlled characters (also called 'bots'). Unfortunately in Star Wars Battlefront most AI is dumb as dirt and this setting does little to alter that. Theoretically the higher the setting the more CPU power is used and hence the lower your performance, but in practice there is little difference that I've noticed.
Make sure you click the Accept option at the bottom right of the screen to implement any changes you have made here and leave this screen.
Video Options
Brightness: This slider controls how bright or dark the screen image is for SWB. I recommend you adjust this so that the screen isn't too "washed out" but that you can still see details in dark areas. Has no impact on performance.
Contrast: This slider controls the difference between bright and dark colors, similar to Brightness. Has no impact on performance.
View Distance: This setting controls the maximum visible distance for objects drawn onscreen. The further to the right the setting, the further your character can see into the distance. I noticed that changing this setting didn't seem to alter the view distance noticeably, although it did seem to improve performance by reducing the view distance (i.e. moving the slider to the left). Experiment with this slider, however note that the LOD Distance setting has a greater impact on visual quality, gameplay and performance (See below).
LOD Distance: This slider controls the Level of Detail (LOD) Distance. The further to the right the slider, the more details you can see on the battlefield, especially into the distance. For example, with the slider to the far right you will be able to see any characters at the far distance of your view, however the further left you move the slider, the less characters and vehicles/equipment you will be able to see. Although reducing the LOD Distance (moving the slider left) improves performance, it can quite obviously disadvantage you during gameplay as distant players in the battlefield will become invisible to you (but they can still hurt you), so I recommend you do not reduce this slider any further than halfway to the left. Remember, this setting does not significantly impact on objects such as buildings and terrain, rather it primarily seems to affect animated objects such as characters and vehicles.
VSync: Vertical Synchronization (VSync) is the synchronization of your graphics card and monitor's abilities to redraw the screen a number of times each second (measured in FPS or Hz). If this setting is set to On, the most noticeable effect is that your framerate will be capped at the maximum Hz rating for your monitor at your chosen resolution. For example, if you've chosen 1280x1024 resolution, and your monitor only performs at 75Hz at this resolution, your FPS cannot exceed 75FPS. If you set VSync to Off, your FPS can exceed your monitor's maximum refresh rate, however you may see some image "tearing" whenever your monitor and graphics card go slightly out of synchronization. For maximum performance I generally recommend disabling VSync, however if you really cannot tolerate any tearing then enable VSync. Note that you should also make sure your Direct3D VSync setting in your graphics card's control panel is set to 'Application Preference' otherwise that setting will override any in-game settings. For details, see my Gamer's Graphics & Display Settings Guide.
Note also that on many online servers your FPS may be capped to 30FPS this is normal, and is unrelated to your VSync settings. It has to do with that server's Tick Rate, which you cannot alter.
In-Game Resolution: This setting controls how many pixels are displayed on your screen. It has a major impact on Star Wars Battlefront performance - the higher you set the resolution, the better the graphics will look however the lower your performance. If nothing else works to improve your performance, and you find the game constantly "lagging" then you will have to reduce your resolution. Note that the menu resolution is stuck at 640x480 and cannot be changed.
Antialiasing: Antialiasing is a technique which uses your graphics card hardware to smooth jagged lines in 3D graphics. For more details of Antialiasing, read my Gamer's Graphics & Display Settings Guide. The higher the sample rate of the Antialiasing you select (i.e 2x, 4x, 6x) the progressively better your graphics will look, but the lower your performance. I recommend you set this to Off for maximum performance, particularly since the existing blurring in SWB helps give the graphics a smoother look for much less of a performance hit. Note also that this setting may conflict with any forced Antialiasing you have set in your graphics card's control panel, so I strongly recommend you set that to 'Application Preference' .
Texture Detail: This setting determines the level of detail for textures, which are the 2D graphics covering the surfaces of all 3D objects in the game. The options for this setting are Low, Medium, and High. In general you should only select High texture detail if you have a graphics card with 128MB or more of Video RAM. If you have less video ram, you can improve performance and reduce any loading pauses/stuttering by setting this to Medium or Low. However the lower the texture detail level, the blurrier and less attractive the textures will appear. Luckily the visual quality difference between High and Low is not significant. Note that you can only change the texture detail level before loading a map you cannot change this setting during gameplay, since at that point the textures have already been loaded up.
Terrain Quality: Terrain quality determines the number of polygons used to render the general terrain and associated features. The settings possible are Low, Medium, and High. While lower levels of terrain quality may improve performance, I personally did not see a noticeable difference in image quality or performance between the three levels for this setting. This is primarily because to maintain fairness, the same basic terrain has to be viewable by all players. I recommend selecting Medium to ensure good performance and visual quality.
Water Quality: This setting controls the graphics quality of water in the game. The options are Low, Medium, and High. The lower the setting, the better your performance in areas with visible water, however the image quality difference is also fairly major. At Low the water is actually very unpleasant almost totally transparent and completely unrealistic. I do not recommend this setting to all but those who are desperate for FPS. Medium provides a good balance between image quality and performance, while High is a small improvement over Medium, but also doesn't have a major performance impact.
Particle Quality: This setting determines the quality of particle effects that is those effects which involve smoke, fog, dust, explosions etc. Although there are three options here: Low, Medium, and High, I didn't notice any major difference between the three, either in terms of performance or visual quality. If you want to ensure the fastest performance, select Low, however if you run into any visual anomalies set this to Medium or High.
Shadow Quality: This setting controls the shadows cast by animated objects such as vehicles and characters. It can have a noticeable impact on performance in scenes which contain a great many players and/or vehicles, especially when there are multiple light sources (e.g. blaster fire, explosions). When set to Off, no shadows are cast. This provides the fastest performance but is the most unrealistic. At Low there are blob shadows cast, and this setting is recommended for those seeking a balance between performance and visual quality. At High each animated object casts a complex shadow which closely matches their shape, but at the cost of reduced FPS particularly in heavy combat scenes. High is only recommended for those with powerful graphics cards.
Bumpmapping: This setting has two options On or Off. Bump mapping is a special technique which makes certain 2D textures appear three dimensional. For example the walls in Mos Eisley will show raised surfaces and bumps/pitting, making them appear more realistic. However bump mapping can reduce performance, particularly on older graphics cards, so you can turn this off if you need a performance boost, but at the cost of a slight drop in realism/image quality.
Motion Blur: If set to On, this setting only has a noticeable effect when your character is moving at very fast speeds, for example when you are using the speeder bike. There is a blurring effect of the background (moreso than usual) the faster you move. This can be quite realistic, but can reduce performance during such instances and also annoys some people. Set this to Off if that is the case. Note, this setting does not control the general blurring of the graphics in SWB, and has no impact during normal gameplay (i.e when not moving on a fast vehicle).
Distortion Effects: This setting can either be set to On or Off. Distortion effects are once again not the general blurring which you see on the screen. They are the additional effects you can enable such as the heat wave around explosions. Enabling such effects can reduce performance in scenes which contain such effects, such as during intense battle scenes, so set this to No for a minimal drop in image quality but an FPS boost in heavy combat scenes.
Romantic Camera/Bloom: This is not a setting in the game, I simply want to point out here that the general blurriness visible throughout the game's graphics is a pixel shader effect known variously as "Bloom" or "Romantic Camera" by some people. Some people like it, some people hate it, however unfortunately there is no way to disable it at the moment.
Auto Detect: If you are extremely lazy, you can select this option at the bottom of the screen and the game will attempt to adjust settings to suit your system. As is always the case with such things, it never does a good job of detecting the optimal settings, so I strongly recommend you read the descriptions in this guide and make your own adjustments.
Make sure you click the Accept option at the bottom right once you've made all your changes to ensure they are saved and used. The next section continues the In-Game setting descriptions.


Audio Options
Master Volume: This slider affects the level of all sounds and music in the game. I recommend you set this to 100% and adjust the other volume components individually (See below). Setting this to 0% does not disable sounds to provide a performance improvement, and hence is not recommended (See the /nosounds switch in the Advanced Tweaking section). I currently do not know of any way to raise the volume beyond 100% in SWB, so if you believe the volume is too low adjust your Output Mode and Mixer Config settings as well as your general Windows volume control.
Music Volume: This slider controls the volume of music in the game. Set to your taste, has no impact on performance.
SFX Volume: This slider controls the volume of all special effects in the game, such as weapons fire, vehicle noises and explosions. Set to taste, has no impact on performance.
Speech Volume: This slider controls the volume of all speech in the game, including announcements and vocal commands. Set to taste, has no impact on performance.
Bass Management: This setting is Off by default, however if you select a multi-channel audio Output Mode (See below), such as 5.1 or 7.1 speaker output, this option can be set to On. When enabled, Bass Management assists in redirecting any excess bass signals to the subwoofer. There appears to be minimal performance impact from enabling this setting.
Output Mode: This setting has several options: Mono, Headphones, Stereo, Surround, Quadraphonic, 5.1 and 7.1. Each mode corresponds to a particular physical speaker setup, and you should choose the mode which matches your exact speaker setup. The higher the setting, the more channels used and hence the lower your performance may be in the game. However it is important to match your speaker setup because otherwise you may experience audio glitches and missing sounds. If you absolutely must reduce this to gain some performance, select Stereo to at least maintain correct left/right channel positioning. See the Troubleshooting and Advanced Tweaking sections if you are experiencing audio-related problems in SWB.
Mixer Config: This setting determines the type of mixer used: Software or Hardware. If you have a sound card, including most recent onboard audio solutions, you should select Hardware for optimal trouble-free audio quality and a minimal performance hit. Selecting Software mode may provide slightly better performance but it may also result in audio problems, softer audio, and also the disabling of advanced audio effects like EAX.
Effects: This setting can either be set On or Off . If enabled, this allows Star Wars Battlefront to use your audio hardware to produce advanced audio effects. In particular if you have a SoundBlaster sound card, enabling Effects will allow the use of EAX (Environmental Audio) signified by the EAX box which appears at the bottom of this screen when in effect providing the best quality positional audio. Enabling effects can reduce performance, but I believe the minor performance hit is more than made up for by the additional immersion and gameplay advantages of having proper 3D audio. Once again, if you are experiencing audio problems see the Troubleshooting and Advanced Tweaking sections for more details.
At the bottom of this screen (and depending on your sound card and Mixer Config/Effects settings) you may see an EAX or Advanced HD/EAX box with words like Environmental Morphing, Occlusion and Reverberation. These settings can't be altered here see the Effects and Mixer Config settings above. These indicators merely show which types of advanced audio effects your sound card supports, and the fact that they are currently enabled in the game.
Make sure once again to click the Accept option to save settings and leave this screen.
Control Options
Infantry, Vehicle, Starfighter: This the place where you can assign different commands to your mouse, keyboard, joystick or gamepad. Set according to your tastes, has no impact on performance. Make sure you check the settings under each of the three tabs here so that you don't get an unpleasant surprise the first time you enter a new vehicle for example and find the mouse sensitivity to be way too high/low or the commands unfamiliar to you.
Mouse Sensitivity: Under each of the three tabs (See above) you can assign a level of sensitivity to your mouse movements in the game. This is very important, and you should adjust each one preferably during a game of Singleplayer. This setting has no impact on performance, so set to suit your tastes.
Joystick Sensitivity: If you are using a joystick in SWB, use this slider to adjust how sensitive the game is to your joystick movements. Has no impact on performance, so set to taste or ignore if you aren't using a joystick.
Invert Y Axis: Whether using a mouse or joystick, you can choose to invert the Y axis (by selecting Yes) meaning that pulling down/back on the mouse/joystick will make the character look up, and vice versa for forward/upward movements of the mouse/joystick. Has no impact on performance, purely driven by your preferences.
Once you've made the relevant changes in this section, click Accept to save your settings and move on. You will find yourself coming back to this screen often, since fine tuning and reassigning controls is an important part of becoming a good player. Also note that if you are experiencing any weird controller/mouse issues, see the Troubleshooting section for possible solutions.
Online Options
Hosting Bandwidth: This option determines the amount of outbound (uploading) bandwidth you can provide in total for people joining your server. The possible options are: 128KB, 256KB, 384KB, 512KB, 768KB and 1MB+. Using the left mouse button to increase this setting, and the right mouse button to decrease it, change the setting so it closely matches the maximum outbound bandwidth possible on your connection. It's important to note that this setting has no impact if you are playing on another server online, it only applies if you host a server on your machine for others to join.
Ticks Per Second: If you are hosting a server on your machine for other players to join, this setting determines the 'tick rate' of the server. The possible options are 15, 20 and 30, although you can set it above 30 (See the Advanced Tweaking section). The tick rate effectively caps the maximum framerate players can experience on the server, so a tick rate of 30 for example means players can only get up to 30FPS while playing on the server. Note that the tick rate of a server doesn't reduce your performance, it only caps your framerate to maintain the synchronization of all character movements and game physics. Importantly, this setting has no performance impact (or otherwise) whatsoever if you are playing on another server, since the server administrator of that server controls the tick rate for his/her server.
Display Network Performance Icon: If hosting a server, you can select whether the network performance icon is visible (On) or not (Off). Has no impact on performance, and once again only applies if you are hosting a server, not playing on another server online.
Search All Regions: If this option is set to Yes, the in-game server browser will search for servers from all regions - North America, Europe, Asia, etc. This will increase the number of servers you can see in the server browser, but be aware that joining a server from another part of the world may see you playing with a high ping and hence quite laggy gameplay. I recommend setting this to No unless you're desparate to find any populated server.
GameSpy ID Automatic Logon: If you're tired of seeing the prompt to start a GameSpy Account every time you want to join an Internet game, or you don't want your existing GameSpy Account to log in automatically, set this to Never, otherwise select Ask Every Time.
Profile Management
You must create at least one profile before playing Star Wars Battlefront. The name you select for the profile is the name your character will take when playing online, so choose wisely. However in most other respects the profile is just a way of separating different peoples' settings on the same machine, or if you want to use different configurations for Singleplayer vs. Multiplayer for example. In the Profile Management area you can Create or Delete profiles, but I urge caution - don't delete your original profile since you will lose all your favorite settings such as your control settings.
Whenever you start a game of SWB, you can then double-click on the name of your preferred profile/character to select that profile, implement its settings and commence play.
The next section covers all the known Advanced Tweaks for Star Wars Battlefront.

Aside from the in-game settings, most games provide a range of additional settings which can be changed to alter performance and provide access to undocumented features. These are usually done through a game console, or located in .ini, .cfg or .con files in the game's directories. However in the case of Star Wars Battlefront unfortunately the tweaking potential is limited. There is no working console, and the available .ini files are primarily for resolution-related changes and dedicated server setup.
However, I have managed to research a few advanced tweaks I will share in this section, and hopefully as time progresses and SWB receives new patches it will either gain additional tweaking functionality, whether in the form of a working console, or more in-game settings for example. For the moment, here's what I know about tweaking SWB:

Vidmode.ini
This .ini file can be found in your \Program Files\LucasArts\Star Wars Battlefront\GameData\Data\_LVL_PC\ directory. You can edit it using Notepad or Windows Wordpad, but make sure to back it up first before making any changes.
1280 1024 0 0 1
In the Vidmode.ini file you will find a list of numbers. The first two numbers on each line correspond to a list of resolutions supported on your machine (width and height). I believe the next number is the level of supported Antialiasing for that particular resolution, and the last number is whether the resolution itself is supported or not on your machine (1 meaning supported, 0 meaning not). I am unclear as to what the middle number represents - it may well be the texture filtering mode.
I would appreciate feedback from users on what these numbers indicate as so far the only results from my experimentation are that by changing the last number you can enable or disable a resolution.
Server.ini
If you are running a dedicated server, you can add several command switches to your Battlefront server.ini file which will alter server settings, including an important setting which overrides the default maximum tick rate of 30. Note that you do not need to have the game to run a dedicated server, you can download and use this Dedicated Server Executable.
The following are all the game's command switches, and where known the descriptions:
/win - Run the game in windowed mode
/norender - Disables rendering on your server machine
/nosound - Disables sounds on your server machine
/nomovies - Disables the background animation on the menu screens
/autonet dedicated - Dedicated server
/resolution [width height] - Sets the resolution for the server window
/gamename [Name] - Sets the server name
/playerlimit [#] - Sets the maximum number of players allowed on the server
/playercount [#] - Sets the minimum number of players required for the round to begin
/noteamdamage - Turns Friendly Fire off (on by default)
/difficulty [1,2,3] - Sets the difficulty level of bots, where 1 = Easy, 2 = Medium and 3 = Hard
/throttle [Bandwidth] - Sets the maximum bandwidth per client (in KB) for the server
/tps [#] - Sets the tick rate for the server. This determines the maximum FPS for clients
/lan - Creates a LAN server (default is Internet)
/nonames - Disables displaying player names (default is names enabled)
/heroes - Enables Heroes (default is no heroes)
/password [Password] - Assigns the provided password to the server, clients need to use this password to join
/randomize - randomize map rotation, leave out to turn off
/bots [#] - Determine the number of bots to add to the server
/noai - Disables all AI
/ai -
/nodrag -
/latency -
/connect -
/ppass -
/email -
/name -
/install -
/nowait -
/fixedfunction -
/fixedrate -
/gameslice -
/sideselect -
/netplayers -
/quakecam -
/skill -
/team -
/bandwidth -
/netregion [EUR, JAP, NA] -
/lang -
/profile -
/notvalues -
/crashed -
/soundwarning -
/firstperson -
/record -
/playback -
/ntgui -
/loadspam -
/ainotext -
/profile -
/loginfinalscore
/audionoenhance -
/audiomaxchannels [#] - Determines the maximum number of audio channels used by the game
/audiosamplerate [Rate] - Sets the sample rate for all audio up to 44100 KHz
/audiomixbuffer [Milliseconds] - Sets the buffer size for audio streaming
The following commands have been added as of the 1.1 Patch onwards (See Patches Maps & Mods section):
/spawn -
/noaim -
/nostartupmusic - Disables the background music which plays when the game starts up
/loss -
/nointro - Skips the introductory logos when the game loads up
/ShowAllServers -
/ShowAllSessions -
Note that I will fill this list in with tested and known descriptions as readers provide feedback, so check back regularly and Email Me if you are certain you know what any of the blank commands do (no guesses please).
Command Line Switches
You can also use some of the commands shown above by inserting them into the command line for your Star Wars Battlefront icon. You can't use the default SWB icon though, as that points to the game's launcher. Instead, go to your \Program Files\LucasArts\Star Wars Battlefront\GameData\ directory, right-click on the Battlefront.exe file and select Send To>Desktop to create a new desktop icon. Then go to this new desktop icon for Battlefront.exe, right-click on it and select Properties. In the Target box you may see the following:
"C:\Program Files\LucasArts\Star Wars Battlefront\GameData\Battlefront.exe"
You can now put a space after the last quote mark and insert a command like /win to run the game in windowed mode. You can also 'stack' commands by placing several of them on one line, for example:
"C:\Program Files\LucasArts\Star Wars Battlefront\GameData\Battlefront.exe" /win /nomovies
The commands most useful to players at the moment would be:
/win - run the game in windowed mode for a performance improvement on low-end machines
/nointro - skips the introductory logos when the game loads up, speeding up loading time
/nostartupmusic - Disables the background music which plays when the game starts up, speeding up loading time and reducing memory usage
/nomovies - disables the blue wireframe background movies which play on the in-game menus. Saves memory and speeds up loading time and menu access.
/resolution [width height] - sets the resolution for the game.
/audiosamplerate [Rate] - sets the sample rate for all audio, and by selecting a lower value, e.g. 11000 you may improve performance at the cost of audio quality. Alternatively to ensure the highest quality set this to 44100.
/audiomixbuffer [Milliseconds] - sets the buffer size for audio streaming, can resolve audio issues such as crackling - see these: Lucasarts Support Article 1, Lucasarts Support Article 2
I welcome any reader feedback which can provide additional tweaks for me to share in this guide with all of you. Please Email Me if you become aware of any such tweaks and I will test them and include them as necessary in this guide. This section is definitely a work in progress and should be expanded.
The next section brings the guide to a conclusion with some final tips and links to important resources.

This section concludes this Star Wars Battlefront Tweak Guide with some handy tips.

Votekicking and Switching Teams in Star Wars Battlefront
I don't usually cover game tactics or basic gameplay functions in my guides, but since these are not prominently mentioned in the manual and have caused some confusion, I'll briefly cover them here.
Votekicking: To begin a vote to kick someone off an online server press ESC to bring up the in-game options screen, then select Player List. From there you can highlight the name of the player, and select the 'Vote to Boot' option at the bottom of the screen to start a vote or confirm a vote.
Switching Teams: To switch teams, click on the red 3D wheel icon at the top center of the spawn menu - that is, there are two spinning wheel icons, a large green one for your team and a smaller red one for the opposing team. Simply click the opposing teams icon and you will be switched to that team.
Speed Up Starting Time
Star Wars Battlefront has several introductory scenes showing the various manufacturer logos associated with developing the game. These can be quite annoying to click through each time you start the game, however as of the 1.1 patch (See Patches Maps & Mods section) you can now use the /nointro command line option to skip these logos, speeding up loading time. See the Advanced Tweaking section for more details of how to use this switch. You can also speed up loading times by disabling the menu background movies by using the /nomovies command and disable the menu background music by using the /nostartupmusic command (See Advanced Tweaking section above).
Taking Screenshots & Measuring Framerate
To take a screenshot in Star Wars Battlefront you can press the key assigned to this function in the Controls section (See In-Game Settings above). Typically this is the P key. Each screenshot will be stored in your \Program Files\LucasArts\Star Wars Battlefront\GameData\ScreenShots\ directory as a .tga file. You can view such files using Adobe Photoshop or IrfanView. However, if you want to take the screenshot in a different format, you can use one of the following utilities:
I personally recommend and use Fraps as it does the job well. In particular, if you also want to measure your frames per second in SWB, given there is no console, you can also use the versatile and ever-reliable Fraps for this function. It is very accurate and does not degrade performance in any way while being used. Finally, it also has a demo recording function should you wish to capture any of the in-game action while playing Star Wars Battlefront.
Conclusion
Well that brings this brief but hopefully handy guide to a close. I realize this guide does not meet the usual standards of a TweakGuides.com tweak guide in terms of loads of advanced tweaks and console commands, but that is really out of my control. Star Wars Battlefront simply doesn't have much tweakability given its console heritage, and unless Lucasarts release a patch which enables this functionality, or some enterprising young coder finds a way to access the advanced features through an unofficial patch, there's not much more I can provide for you to tweak. As it is, I genuinely hope at least the guide provided you with the basic descriptions you need to make sure your game is as optimized as possible, and has also given you the references necessary to troubleshoot any problems you may have.
I would love to hear from you if you have any comments or suggestions (or additional tweaks) on the guide, so please Email Me and let me know what you think. Please keep in mind that I can't provide personal tech support or tweaking advice.
Links and Credits
The following are a list of places I used to research this guide, and would also provide good reading material for fans of this game:
Star Wars Battlefront Official Site
Lucasarts Official Support Site
LucasForums Star Wars Battlefront Forums
FileShack SWB Section
Check back on this guide regularly as I will keep it up to date with all the known tweaks and performance tips, especially as new patches are released and as thoughtful readers contribute to the guide.
Until next time, take care!





 Xbox One Review
Xbox One Review inFamous: Second Son – Trash the Stash, tag boats, defeat dealers
inFamous: Second Son – Trash the Stash, tag boats, defeat dealers Emilys Star Wars The Old Republic Diary: Here come the tears
Emilys Star Wars The Old Republic Diary: Here come the tears Lego Batman 3 – Adam West in Peril Guide
Lego Batman 3 – Adam West in Peril Guide The Mike Bithell interview: Everything you need to know about Volume and Thomas Was Alone
The Mike Bithell interview: Everything you need to know about Volume and Thomas Was Alone