

Where do I find the Windows 8 product key when preinstalled on Laptop? We have the answer to that.
If you bought a Laptop with Windows 8 pre-installed. You might notice that there is no product key sticker on the laptop. Therefore you have no access to the product key. So where to look for the product key? This product key might come in handy if you would like to do a clean install or get rid of all the crapware pre-installed
Here are two utilities, all of which may display your product keys if they are still there:
Belarc Advisor (Free and does a good job of providing a wealth of information.)
Magical Jellybean Keyfinder (Free)
Just search Google for the names of the utilities.
If you need help with reinstalling Windows 8:
How to reinstall Windows 8..
You have a couple options:
If you would like to reinstall Windows 8, which means removing apps and personal files and settings, you can use reset and refresh. This is equivalent to a clean install.
To do it, do the following:
· Press Windows key + i on your keyboard to show the Charms bar (If you are using a touchscreen: Touch the right edge of your screen and swipe your finger to the left)
· Click Settings
· Click Change PC settings
· Click General in the left column
· Under Remove everything and reinstall Windows, click Get started
Then follow the instructions that will be provided on the screen to reinstall Windows on your PC.
Option 2:
If you create a installation DVD or Bootable thumbdrive, you can use that to reinstall Windows. First, you will need to reinstall the qualifying license, then start the upgrade again to Windows 8. Qualifying license means you will either need to reinstall Windows XP, Vista or Windows 7.
Option 3:
A workaround for this situation is to create a system image of Windows 8 just after you have upgraded. So if your drive does crash, you can simply restore the image on a new hard disk or restore the image on the same drive if you just want to reinstall Windos 8.
See the following for instructions about how to create a system image of your Windows 8 installation:
http://www.notebooks.com/2009/10/24/how-to-backup-your-installation-of-windows-7/
(references Windows 7, but the same principles apply to Windows 8).
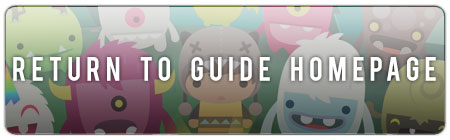



 What The Riddle? Answers Level 91-100
What The Riddle? Answers Level 91-100 Iconica Pack 5 Answers Level 1-75
Iconica Pack 5 Answers Level 1-75 4 Pics 1 Movie! Level 33 Answers 1-16
4 Pics 1 Movie! Level 33 Answers 1-16 Guess the Movie? Answers All Levels
Guess the Movie? Answers All Levels Country Friends guide - Tips and tricks for building a great farm
Country Friends guide - Tips and tricks for building a great farm