Minecraft: Pocket Edition finally lets you change your player skin, in the recently released 0.11.0 edition.
This means you can be a monkey or Iron Man or a zombie or Mr Blobby or a Lego man, instead of the standard Steve model. You'll see your new design in multiplayer, or when using the third person camera.
So, how do we go about switching our skin? Follow these steps…

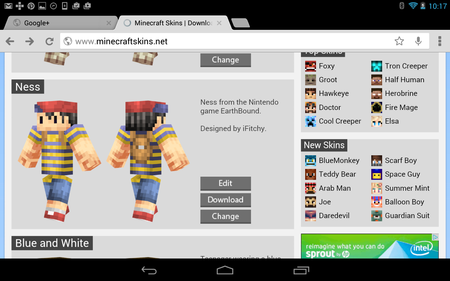
First things first, we need to get a skin file. Luckily, Pocket Edition is compatible with the same files as the PC version so there are already
millions to get.
We found this lovely
Earthbound skin on Minecraft Skins, for example, and downloaded it right to our Android's gallery and our iPad's camera roll.
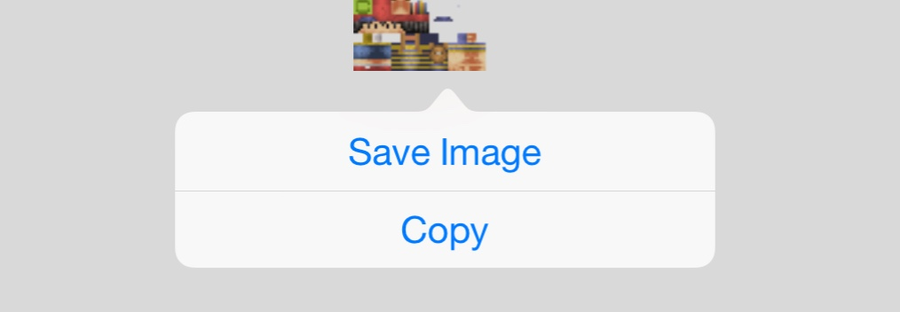
On iOS, you'll need to tap and hold on the image and then hit "Save Image".
You could always make your own, of course. Check out the official
Minecraft Skin Studio app for iOS or Android.
Whatever you choose, you just want to get a PNG skin file onto your iOS or Android device. To get it from your computer to your mobile, you could email it to yourself, or use an app like Instashare.

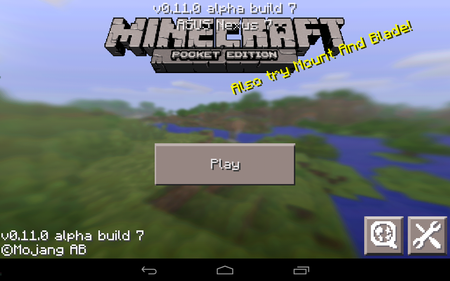
Load up
Minecraft and hit the options button in the bottom right corner. Remember that you need to be on version 0.11.0 to see the next option.

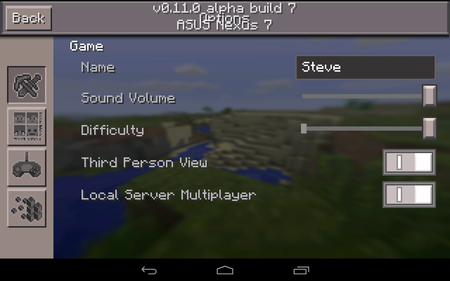
While we're in the options, we might as well turn on the third-person camera so we'll get to see our skin properly. Then press the button with four heads on it, on the left.

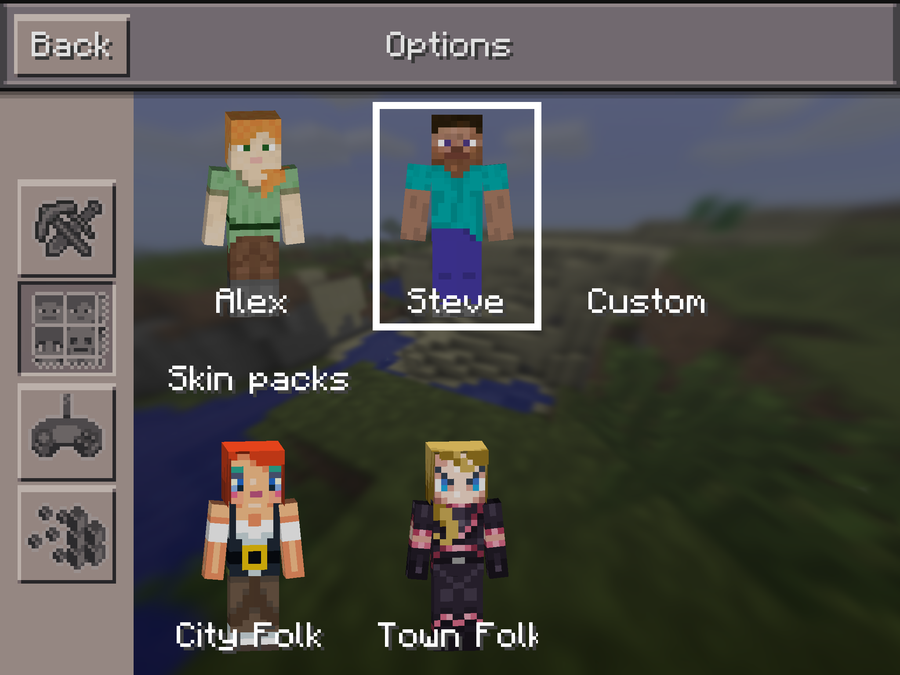
From here you can choose to play as Alex or Steve, or use one of the free or paid skins from the Mojang-made packs. But we don't want to do that, we want to hit the big Browse button to find that skin we got earlier. Let's tap on it.


On
Android, you'll see a screen that says "Complete action using".
Depending on what apps you have installed, you'll see various ways to find images on your device. We're going to pick 'Gallery' because that's where our Ness skin is right now. You'll also have to pick either 'Always' or 'Just Once'.
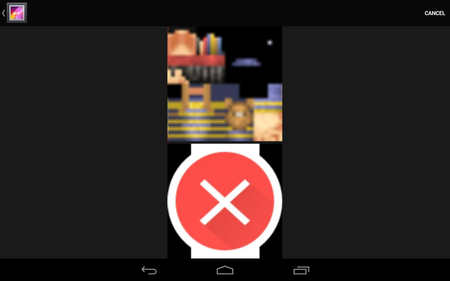
We're now in our image gallery. Find the skin you downloaded (it will look like a weird pile of arms and legs, as above) and tap on it.

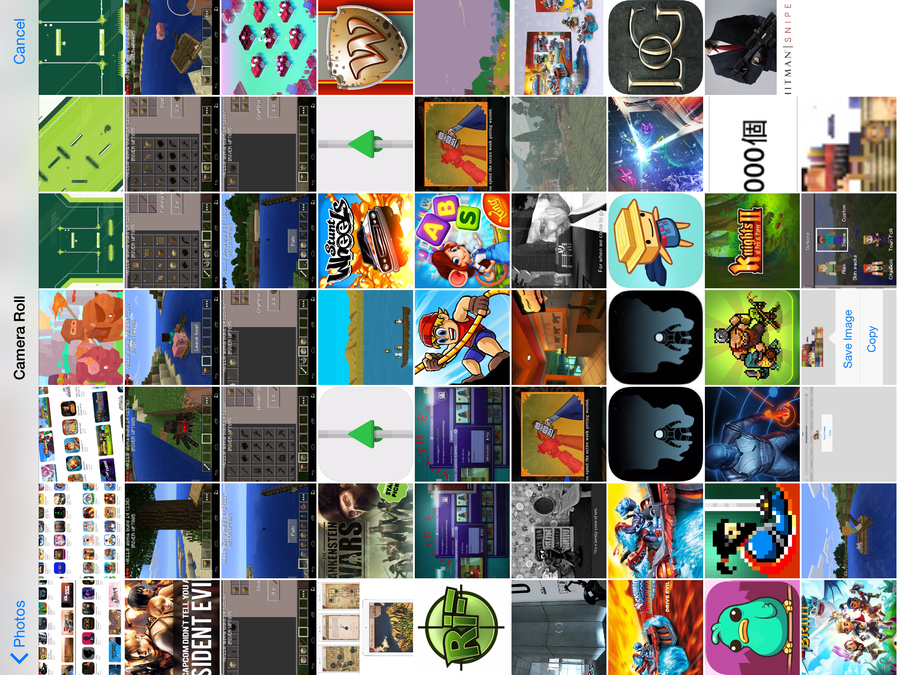
On
iOS, you must first give Minecraft permission to use your photos. Then, you'll be shown all the images on your device. Find the skin picture and tap on it.

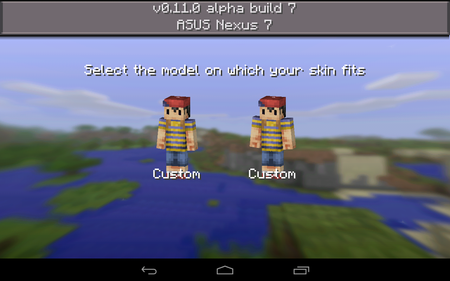
Now choose which model - the slight Alex on the left, or the chunky Steve on the right - the skin should go on.

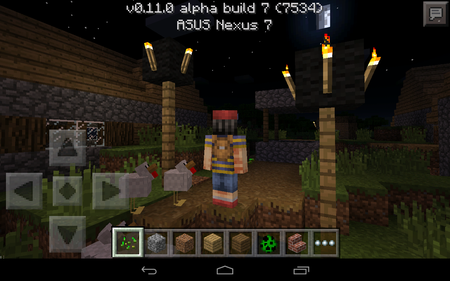
And you're done! Start the game and pop into third person and you'll see your new skin in all its glory. It's even better in multiplayer, so jump into a world with a pal to show off your new get up.



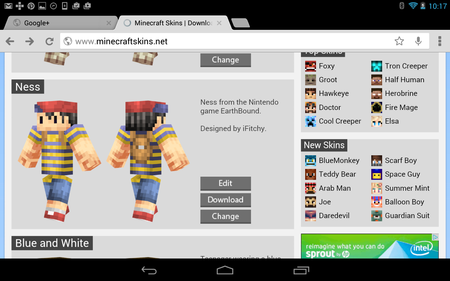
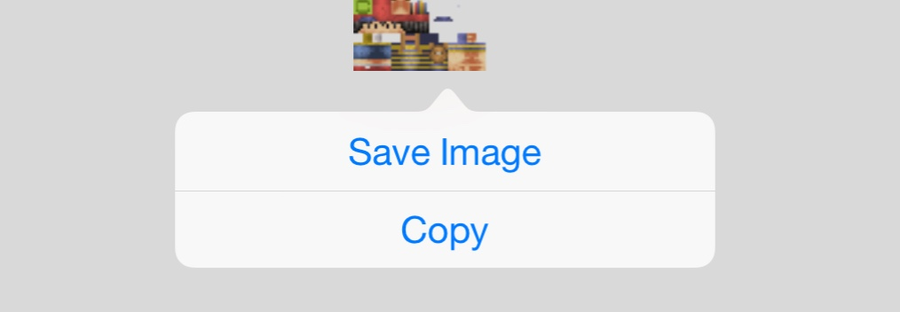

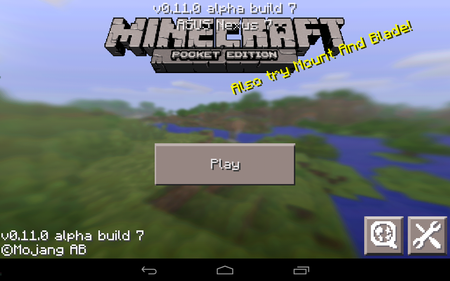

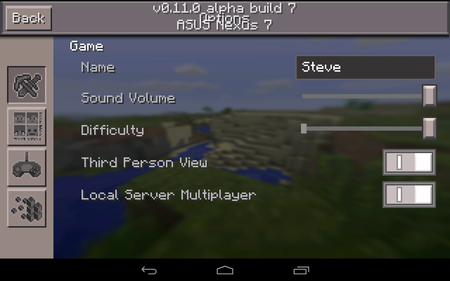

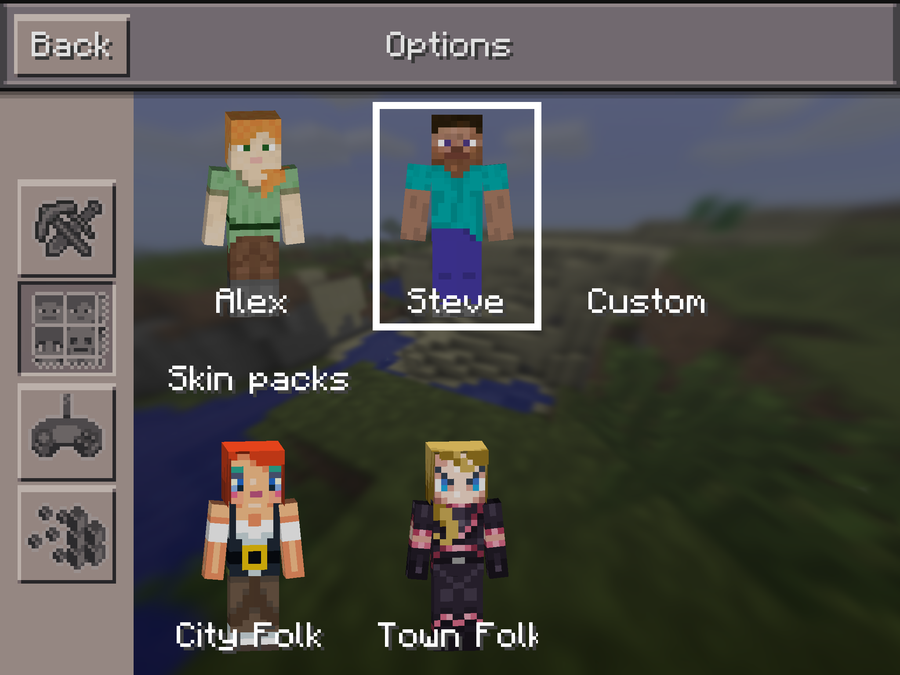


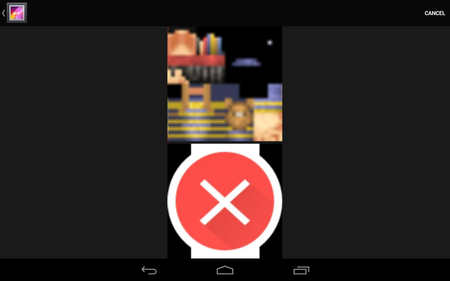

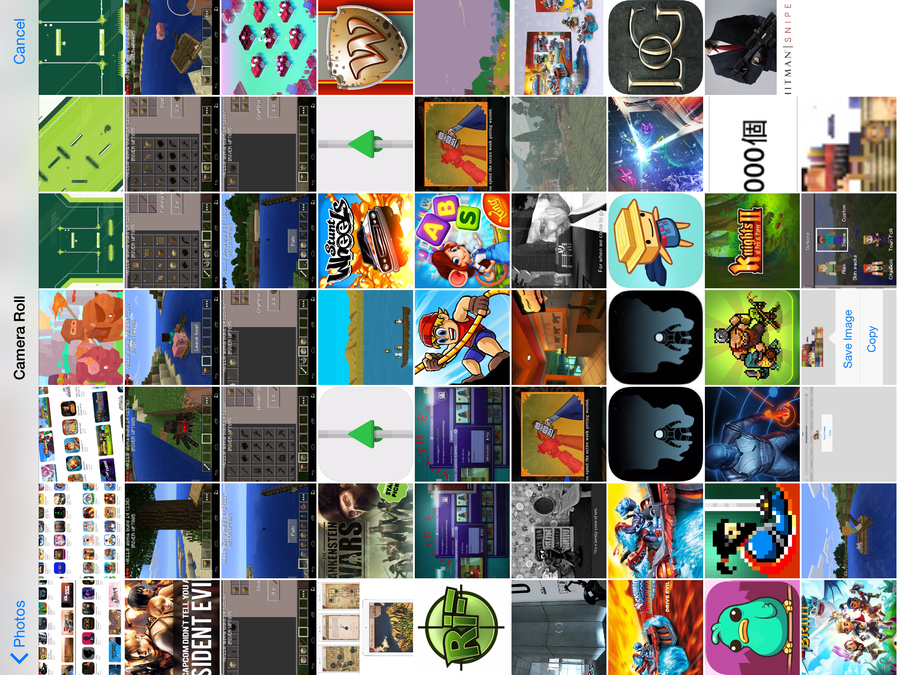

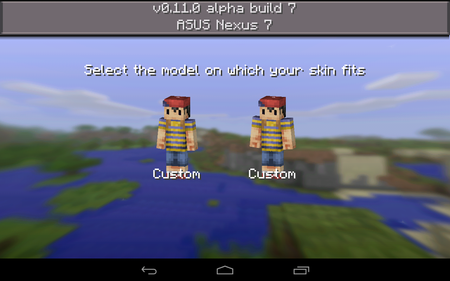

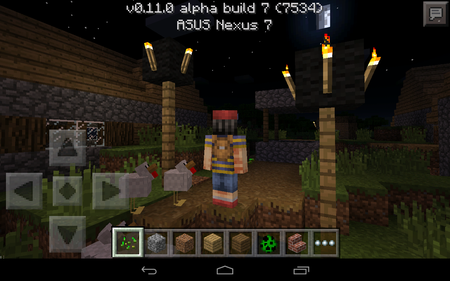



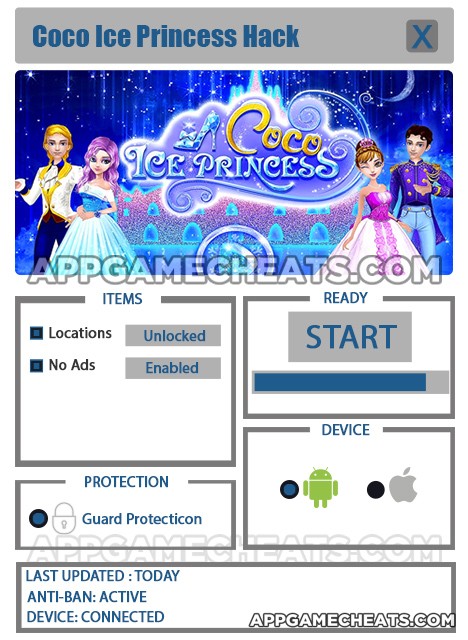
 Infinite Pics Animals Pack Level 0-99 Answers
Infinite Pics Animals Pack Level 0-99 Answers 1 Logo 1 Brand Tap and Guess! Answers Level 7
1 Logo 1 Brand Tap and Guess! Answers Level 7 Shadow Pop Answers Level 5 All Completed 1-20
Shadow Pop Answers Level 5 All Completed 1-20 Riddle Me That Level 21-30 Answers and Solutions
Riddle Me That Level 21-30 Answers and Solutions Picture IQ Answers for Puzzle Level 621-640
Picture IQ Answers for Puzzle Level 621-640