The world of Minecraft is made of cubic blocks, materials such as dirt or stone, that you can break down and rebuild into houses or craft into useful items. A block made of a material such as sand is referred to as a sand block.
Because the side length of every block measures 1 meter, most distances are measured in blocks as well: If you read about an object that’s located “3 blocks up,” for example, it’s the distance from the ground to the top of a stack of 3 blocks.
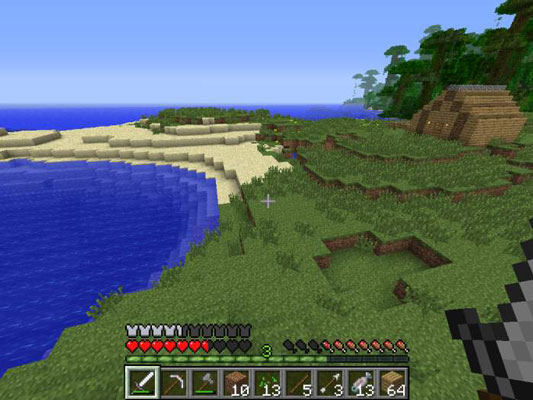
In addition to building and crafting, you have to defend against monsters and eventually face them head-on. As the game progresses, your goal becomes less about surviving and more about building structures, gathering resources, and facing challenges to gain access to more blocks and items.
To survive, you have to know how to move around, attack enemies, and manipulate the blocks that comprise the world. The table lists the default key assignments for each control.
If you reassign any major keys, you may cause confusion later in the game.
Default Controls in Minecraft
Action |
Control |
What Happens When You Use It |
Pause
Esc
The game pauses (only in SinglePlayer mode), and the Game menu
opens. Choose Options→Controls to change the controls for
certain actions. You can also close menus and other in-game
screens.
Forward
W
Your avatar moves forward when you hold down this key.
Double-tapping the W key makes the character sprint — and
makes the avatar hungry.
Back
S
Your avatar backs up.
Left
A
Your avatar moves to the left.
Right
D
Your avatar moves to the right.
Look
Mouse movement
Your avatar looks around. The Forward control always makes the
avatar move in the direction you’re looking.
Jump
Space
Your avatar jumps over 1 block at a time. Use this control
while moving to make your way around rough terrain or jump over
gaps. Jump while sprinting to leap over a great distance! Hold down
this button while swimming to swim upward or keep your
avatar’s head above water.
Attack
Left mouse button
Your character attacks in the direction of the crosshair in the
middle of the screen. Tap the button to punch nearby entities, or
hold down the button to break nearby blocks.
Use Item
Right mouse button
Your character uses the selected item.
Drop
Q
Your character drops the selected item.
Sneak
Left Shift
Your character moves more slowly, but cannot walk off edges. In
MultiPlayer mode, other players can’t see your avatar’s
name tag if a block is in the way.
Inventory
E
Your avatar’s inventory is shown, and any open menus
except the Pause menu are closed.
Chat
T
The Chat menu opens. Type a message, and then press Enter to
talk to friends in multiplayer worlds or implement cheat
commands.
List Players
Tab key
A list of all players in the world is shown (and is disabled in
single-player worlds).
Pick Block
Middle mouse button
Click nearby blocks or entities with the middle mouse button to
put them into the bottom row of the inventory, possibly replacing
the selected item. It works only in Creative mode. If the mouse has
no middle button, reassign this key on the Pause menu.
Command
/
The Chat menu opens and shows a slash mark (/), used for cheat
commands.
Hide GUI
F1
All visual images are turned off, except for the player’s
view of the world (used for capturing imagery).
Screenshot
F2
A screen shot of the current view is taken.
View Performance
Shift+F3
You can view the game performance, and everything on the F3
menu. (This option is rarely used.)
View Statistics
F3
Your character’s coordinates, current biome, and other
information are shown. The y-axis points upward.
Change View
F5
The camera view changes between first-person view
(recommended), third-person view, and in front of the avatar,
looking back at the avatar.
Smooth Movement
F8
This one makes the mouse cursor move more smoothly (used for
recording).
Walk around and explore the world. After you get the hang of using the controls and you’re prepared to immerse yourself in the fun and challenge of the real game, it’s time to figure out how to survive.


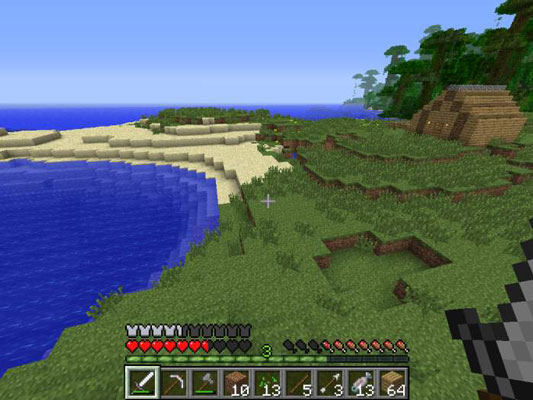
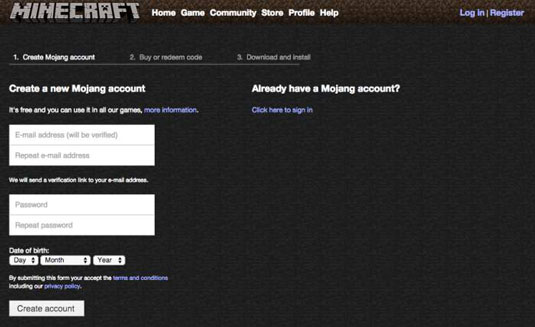
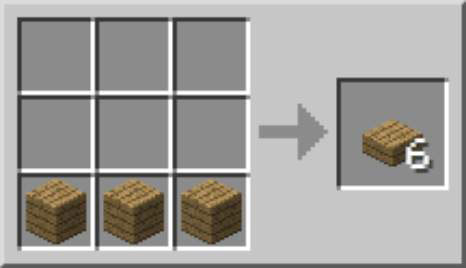
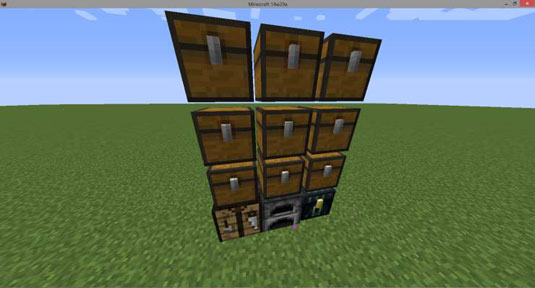
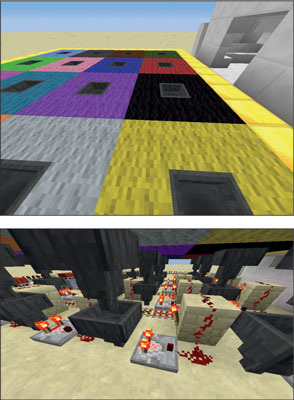
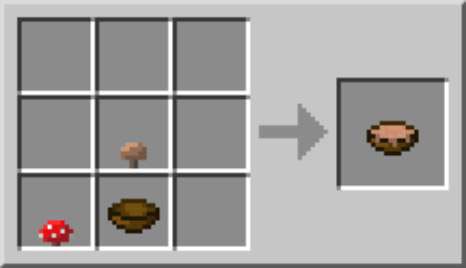 How to Make Soups and Stews in Minecraft - For Dummies
How to Make Soups and Stews in Minecraft - For Dummies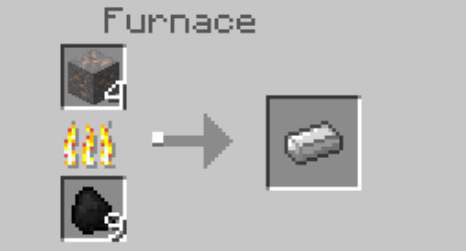 How to Smelt Minecraft Ore into Ingot - For Dummies
How to Smelt Minecraft Ore into Ingot - For Dummies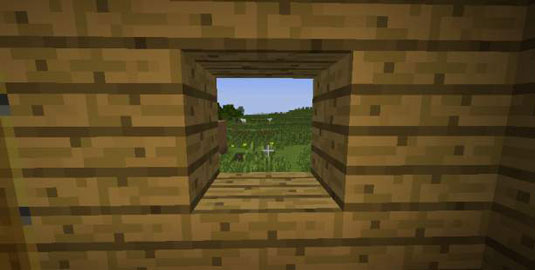 How to Make Windows in Minecraft - For Dummies
How to Make Windows in Minecraft - For Dummies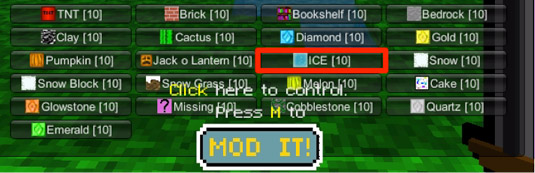 Creating the Water-and-Ice Effect in Minecraft - For Dummies
Creating the Water-and-Ice Effect in Minecraft - For Dummies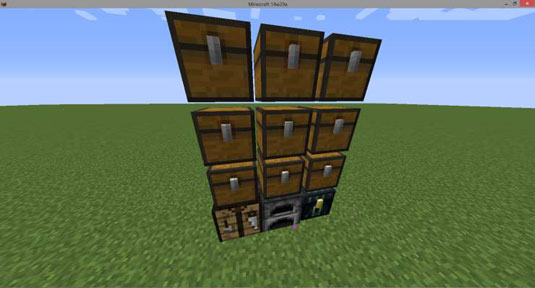 How to Organize Your Minecraft Construction Materials - For Dummies
How to Organize Your Minecraft Construction Materials - For Dummies