


One of the biggest games of the year, Fallout 4, is now available on PC, Xbox One and Playstation 4. While the Playstation 4 version is suffering from performance hiccups, people seem to have mixed responses regarding the PC version of the game.
For more help on Fallout 4, read our Bobbleheads Locations, Romance Guide, Fallout 4 Character Builds and How to Recruit Companions.
A quick glance at the game’s Steam community hub is enough to show the inconsistency of performance, but then again, it’s a Bethesda game after all.
This guide aims at providing some minor tweaks which might enhance or at least smooth your journey through the Wasteland.
Before we begin, you need to head over to C:\Users\USERNAME\Documents\My Games\Fallout4 and back up the Fallout4Prefs.ini in case anything goes wrong.
Once you have done it, you need to open up the said file and change one or more values as described below. Once you’ve done that, don’t enter the options or your personal settings will get overridden:
Actor Fade
This option essentially deals with the distance at which you can view NPCs, animals, and other creatures. Increasing this may hit the performance a little, but not to a great extent.
You can change its value from a scale of 0 to 15 with 15 being ultra:
fLODFadeOutMultActors=
Decal Quantity
You can simply enable the Ultra Decal Quantity and leave it there without any need to increase. However, you can do so by changing the values:
- uMaxDecals= [Ultra value: 1000]
- uMaxSkinDecals= [Ultra value: 100]
- uMaxSkinDecalsPerActor= [Ultra value: 40]
Distant Object Detail
This is pretty straightforward! However, do note that once you double the Ultra values, your performance by get hit by four and a half FPS in certain areas:
- fTreeLoadDistance= [Ultra value: 75000.0000]
- fBlockMaximumDistance= [Ultra value: 250000.0000]
- fBlockLevel2Distance= [Ultra value: 110000.0000]
- fBlockLevel1Distance= [Ultra value: 90000.0000]
- fBlockLevel0Distance= [Ultra value: 60000.0000]
Godrays
There are a lot of godrays tweaks that you can play with which will directly impact your image quality and performance:
- GR On/Off
- GR Quality 0/1/2/3
- GR Scale [number]
- GR Fog 0/1
- GR Fogcolor r/g/b
- GR Info
The default value of GR Grid 64 and increasing its value increases the Volumetric Lightning.
Turning it down to 32 drastically improves performance, but bringing it to beyond 128 drastically reduces it. However, 32 isn’t really suggested due to increased flickering.
Grass Fade
When we talk about adding some extra grass to terrain, it doesn’t really affect the overall performance by a huge margin and you can take it to a maximum of 14,000:
- fGrassStartFadeDistance= [Ultra value: 7000]
- fGrassMaxStartFadeDistance= [Ultra value: 7000]
Item Fade
Similar to Action Fade, there is very little performance hiccups when it comes to increasing Item Fade. Furthermore, you won’t notice any noticeable improvements, but still if you wish to change it:
fLODFadeOutMultItems= [Ultra value: 15]
Object Fade
Since objects refer to almost everything in the game, tweaking with these values can drastically improve your game’s visuals and you’ll be able to see distant objects without any problem.
To bring about these changes, you can change the following value:
fLODFadeOutMultObjects= [Ultra value: 15]
Particle Tweaks
Things like explosions, smoke, and fire doesn’t get any noticeable improvement even after increasing the value, but should you choose to do so, check out:
=iMaxDesired [Ultra value: 750]
Shadow Distance
When we talk about shadows, the maximum value by game launcher is 20,000 which is reduced to 14,000 for high. However, we recommend sticking to something like 17,000 for a decent balance between eye-candy and performance:
- fShadowDistance=20000.0000
- fDirShadowDistance=20000.0000
Do note that at 14,000, many distant shadows are removed which is why 17,000 is recommended.
Shadow Quality
In order to increase quality and visibility fidelity of distant shadows, you should consider changing the value from 4096 to 8192:
iShadowMapResolution=
However, do note that this is one of the things which drastically hit the performance by doubling up the value.
Water Tweaks
One of the bummers when it comes to Fallout 4 tweaks is that you simply cannot increase water’s quality, however, if you have an outdated PC, you can turn off certain features by changing the value to ‘0’ and get an overall better experience:
- bUseWaterDisplacements=1
- bUseWaterRefractions=1
- bUseWaterReflections=1
- bUseWaterDepth=1
Change FOV
Luckily, for those who feel confined by the default FOV, a Steam user has already put out a guide on how to manually change FOV options.
First, navigate to the Fallout4.ini file located by default in \Documents\My Games\Fallout4. Open the file, and paste the following under the ‘[Display]’ block:
fDefaultWorldFOV= FOV Value
fDefault1stPersonFOV= FOV Value
You can replace the FOV Value with whatever you see fit. Then repeat the process with the Fallout4Prefs.ini located in the Documents\My Games\Fallout4 folder.
Finally, head over to your Steam install directory, likely ‘Steam\SteamApps\common\Fallout 4\Fallout4’, and paste the same information beneath the ‘[Display]’ block. Saving the file should change your FOV.
Set a Custom Resolution
If you’re running a 4K display, you can enter custom resolutions in the Fallout4Prefs.ini file located in your documents folder.
bTopMostWindow=1
bMaximizeWindow=1
bBorderless=1
bFull Screen=0
iSize H=XXXX
iSize W=YYYY
You may experience immediate game crashes, so don’t expect the environment to be smooth and stable with custom resolutions.Also, keep in mind that UI doesn’t scale, but you can always turn it off by simply pressing the tilde key (~), typing “-tm”, and hitting Enter.
Uncap Your Framerate
If you want to fully utilize your 120 Hz or higher monitor, then 60 FPS would obviously be not enough for you. Follow the below steps to unlock the framerate:
Navigate to the Fallout4Prefs.ini file located by default in \Documents\My Games\Fallout4, open it and search for:
‘iPresentInterval=1’
Replace that 1 with a 0, hit save, and let your framerate run free.
If there is something else that you would like us to talk about; make sure to let us know in the comments section below!




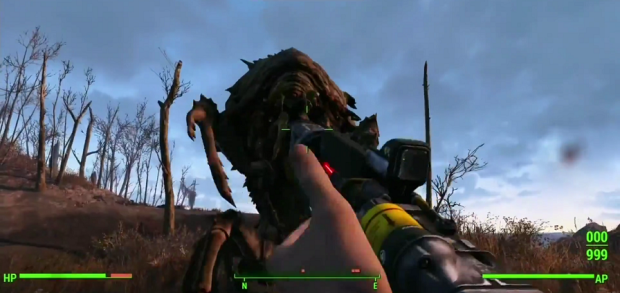 Fallout 4 Legendary Creatures Locations Guide - Enemies That Drop Legendary Weapons
Fallout 4 Legendary Creatures Locations Guide - Enemies That Drop Legendary Weapons Fallout 4 Radios Locations Guide - Know More About Wasteland
Fallout 4 Radios Locations Guide - Know More About Wasteland Fallout 4 Level 4 Merchants Guide - Locations, How to Unlock
Fallout 4 Level 4 Merchants Guide - Locations, How to Unlock Fallout 4 Mods - How to Install and Play Mods on PC
Fallout 4 Mods - How to Install and Play Mods on PC Fallout 4 Last Voyage of the USS Constitution Side Quest Guide
Fallout 4 Last Voyage of the USS Constitution Side Quest Guide