

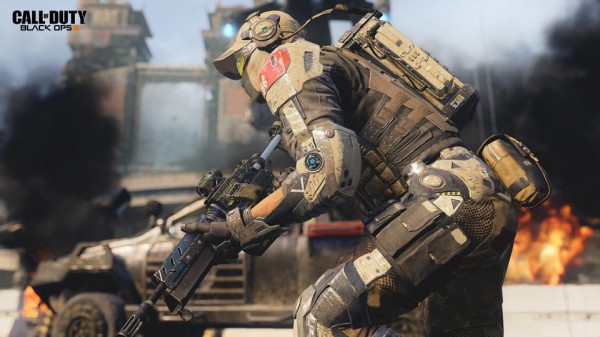
Call of Duty: Black Ops 3 is now available across all platforms with some serious issues which render the game unplayable on PCs. While there are people who are playing the game perfectly, the performance of the game is extremely inconsistent.
For more help on Black Ops 3, read our Best Weapons and Attachments, Shadows of Evil Fuse Locations, Shadows of Evil Easter Egg Steps and Shadows of Evil Strategy Guide.
There are multiple memory leak issues, black screen errors, freezing, random FPS drop, and what not.
While we wait and hope that Treyarch will roll out a gigantic patch to fix all these launch problems, we have compiled a list of fixes that will improve your overall gameplay experience and you’ll also get rid of these commonly occurring issues.
This guide covers everything you need to increase Black Ops 3 performance and have a smoother gameplay experience.
In order to fix the black screen issue with Call of Duty: Black Ops 3, you need to go to:
Steam\SteamApps\Common\Call of Duty Black Ops III\Players
Once you head to this directory, you need to open up the Notepad, make the changes as mentioned below and save it as config.ini:
Frame Rate Cap
This option is nothing new to any PC gamer out there. You can either set the maximum FPS to 60 to leave it to unlimited. You can write in ‘0’ to remove the FPS cap:
MaxFPS = “60” // 0 to 1000
Frame Rate on Screen
Should you choose to do so, you can turn off the option of FPS counter appearing on your screen. Choose ‘0’ to turn it off or ‘1’ to turn it on:
DrawFPS = “0” // 0 or 1
Frame Rate Smoothing
This option basically smoothes the FPS spikes – upwards. Choose ‘0’ to turn it off or ‘1’ to turn it on:
SmoothFramerate = “0” // 0 or 1
Horizontal FOV
Field of View in games is either measured vertically or horizontally. Considering the 16:9 ratio, these are the settings that you need to go with. You can notch it up to 120, but you should stick to 80:
FOV = “80” // 65 to 120
Splitscreen Orientation
You can change the splitscreen orientation depending upon what you prefer. You can toggle it and see what works best for you. We recommend leaving it to ‘0’:
SplitscreenOrientation = “0” // 0 or 1
Voice Chat
Depending upon what you prefer, you can turn the network voice chat on or off. We recommend leaving it on, but you can turn it off should you prefer it:
VoiceChat = “1” // 0 or 1
Occlusion of Sounds
This option basically deals with booming of sounds coming from behind various in-game objects. You can toggle between turning it on or off, but we recommend leaving it on for optimal experience:
SoundOcclusion = “1” // 0 or 1
Mouse Smoothing
You can change your mouse smoothing amount from a scale to 0 to 10. Although it comes down to personal preference, we recommend not going beyond ‘0’ for optimal playing experience:
MouseFilter = “0” // 0 to 10
Mouse Acceleration
Mouse Acceleration is another option which you can turn on or off depending upon your preference. You can put in ‘0’ to turn it off or leave it to ‘1’ in order to turn it on. Ask us and we would recommend leaving it to ‘1’:
MouseAcceleration = “0” // 0 to 1
Mouse Sensitivity
I don’t think there would be any gamer not knowing about mouse sensitivity. It basically determines how fast or slow your mouse will respond to your movement.
You can change it from a scale of 0.1 to 30. For optimal experience, we recommend leaving it somewhere near 2:
MouseSensitivity = “2” // 0.1 to 30
Mouse Vertical Sensitivity
In addition to normal mouse sensitivity, you can also play around with vertical mouse sensitivity from a value of -1 to 1. For optimal playing experience, we recommend something near 0.022:
MouseVerticalSensitivity = “0.022” // -1 to 1
Number of Human Corpses
This is pretty self-explanatory! This essentially determines the number of corpses simultaneously appearing. You can change its value from ‘0’ to ‘32’ and we recommend setting it to maximum i.e. 32:
CorpseCount = “32” // 1 to 32
FPS Drive Enqueues
Setting a lower value of this will ensure that you don’t get any input latency, but at the cost of performance. You can set it to ‘0’ to go with default settings, but it’s better to go with something near 3:
MaxFrameLatency = “0” // 0 to 4
When saving your .ini file, make sure to go with these settings as they appear below for most optimal gameplay experience:
- AutoDetectHasRun = “1” // 0 or 1
- WorkerThreads = “2” // 2 to 4
- LastDriverNvidia = “35887” // 0 or Higher
- LastDriverAMD = “0” // 0 or Higher
- VideoMemory = “0.95” // 0.75 to 1
Screen Mode
You can either go with Windowed Mode, Fullscreen Mode, or Fullscreen Windowed Mode depending upon what you prefer. This is the optimal command that we recommend:
FullScreenMode = “2” // 0 to 2
Note that you can go with ‘0’ for Windowed Mode and ‘1’ for Fullscreen Mdoe.
Fullscreen Resolution
Once again, this is not something new for anyone who has played some games in his or her life. The ideal for most of the people out there is 1920 x 1080 for full resolution, but you can go with any number of you want e.g.:
Pages: 1 2WindowSize = “1920×1080” // any value




 Black Ops 3 Zombies Shadows of Evil Perks Locations Guide - How to Activate
Black Ops 3 Zombies Shadows of Evil Perks Locations Guide - How to Activate Black Ops 3 Zombies The Giant Radios Locations Guide
Black Ops 3 Zombies The Giant Radios Locations Guide Black Ops 3 Zombies Shadows of Evil Glitches and Exploits: Invincible, Upgrades, Free Points
Black Ops 3 Zombies Shadows of Evil Glitches and Exploits: Invincible, Upgrades, Free Points Black Ops 3 Multiplayer Maps Tips and Strategy Guide
Black Ops 3 Multiplayer Maps Tips and Strategy Guide Black Ops 3 Multiplayer Modes Tips and Strategy Guide
Black Ops 3 Multiplayer Modes Tips and Strategy Guide