

If the monitor connected to your Xbox One console appears distorted or unclear you can change a few simple setting to get the best picture quality for a smooth gaming experience. Here is a quick guide to change screen resolution, color depth and color space settings of the monitor which is connected to your Xbox One console with the help of an HDMI cable.

Here are a few settings which will help you view clear videos on Xbox One TV or PC screen:
In the Home screen, Press the Menu Button on the controller.
Select Settings > Display & sound > TV resolution
Now select the appropriate screen resolution of 720p or 1080p for your screen.
Color depth refers to how much color information per pixel is sent to your screen, 30 bits per pixel (bpp) or higher is known as "deep color." Deep color information in not necessarly accepted by all HDTV's
In the Home screen, Press the Menu Button on the controller.
Select Settings > Display & sound > Color Depth
Now select from 24 bits per pixel, 30 bits per pixel or 36 bits per pixel to choose the one setting which suits best for your screen.
In the Home screen, Press the Menu Button on the controller.
Select Settings > Display & sound > Color space
Now select from TV (RGB limited) or PC (RGB full)
Note that TV (RGB limited) is the optimal reference level which works for all displays and PC (RGB full) should be used for PC monitors.
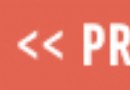


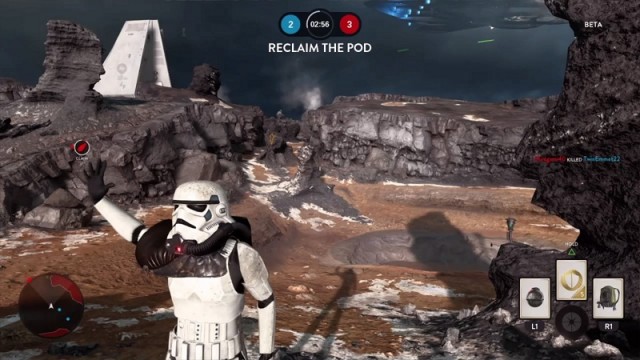
 Batman: Arkham Knight - The Perfect Crime Victim Locations and Guide
Batman: Arkham Knight - The Perfect Crime Victim Locations and Guide MotoGP 15 Wiki – Everything you need to know about the game .
MotoGP 15 Wiki – Everything you need to know about the game . Shadowrun: Hong Kong Location Guide for all Weapon, Spells and more
Shadowrun: Hong Kong Location Guide for all Weapon, Spells and more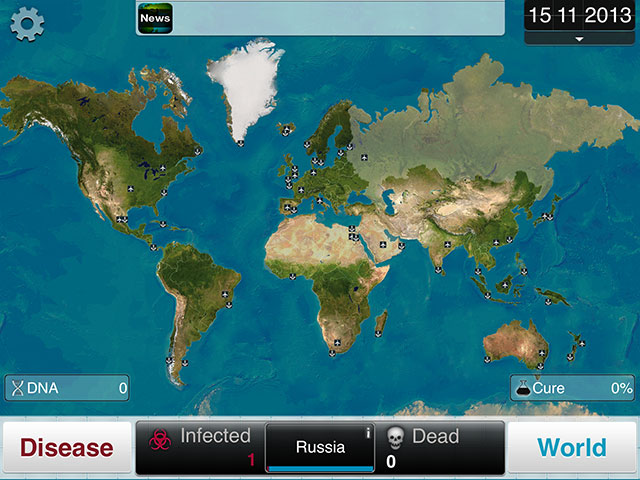 Pick A Disease & Wipe Out Humanity in Plague Inc.
Pick A Disease & Wipe Out Humanity in Plague Inc. Metro Redux Wiki – Everything you need to know about the game .
Metro Redux Wiki – Everything you need to know about the game .