

After you install Minecraft, you’re ready to start playing the game. To start, run the launcher you downloaded from the Minecraft home page, which also gives you the option to play from your browser.
The launcher opens the News screen, which displays game updates and links. Enter your username and password in the lower right corner and click Log In to continue to the main menu.
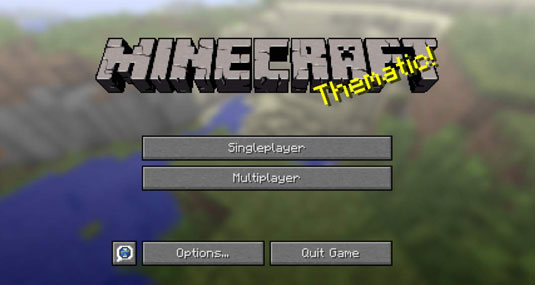
This list describes what you can do after you click the buttons on the main menu:
SinglePlayer: Start or continue a basic game. This chapter covers the options for starting a game in SinglePlayer mode.
MultiPlayer: Join other players online.

Languages: Change the language of the text in Minecraft. This tiny button, next to Options, is a speech bubble containing a globe.
Options: Manage game options such as sound, graphics, mouse controls, difficulty levels, and general settings.
Quit Game: Close the window, unless you’re in In-Browser mode.
To start your first game in SinglePlayer mode, follow these steps:
Click the SinglePlayer button to view a list of all worlds.
If you’re just starting out in Minecraft, this list should be empty.
Click the Create New World button to start a new game.
The Create New World page appears.
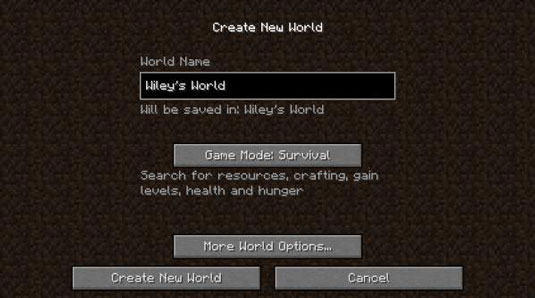
In the World Name text box, type whatever name you want and click the Create New World button at the bottom of the screen.
To turn on cheats, click the More World Options button, and then click the Allow Cheats button to turn cheats on or off.
Turning on game cheats increases or decreases the level of difficulty as you play and switches between Creative mode and Adventure mode. Cheats give you more control over the world when you’re just getting started.
When you finish creating your world, the game automatically starts by generating the world and placing your avatar (character) in it.
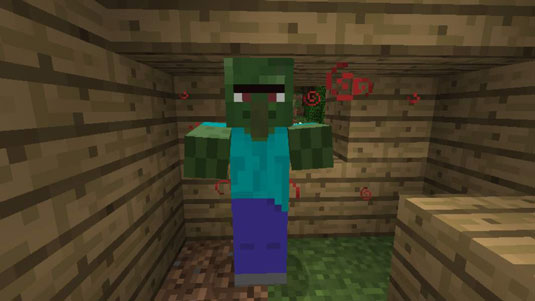
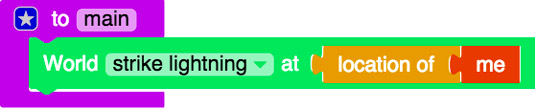
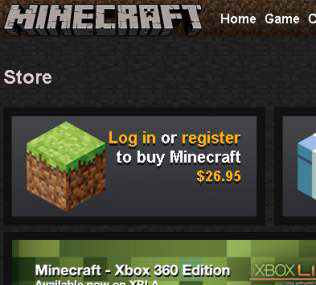
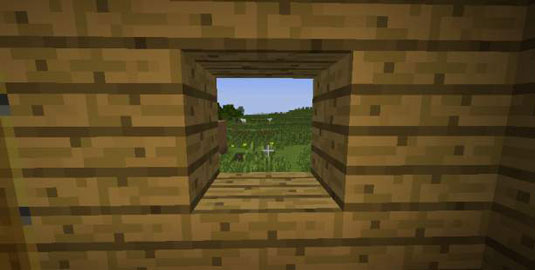
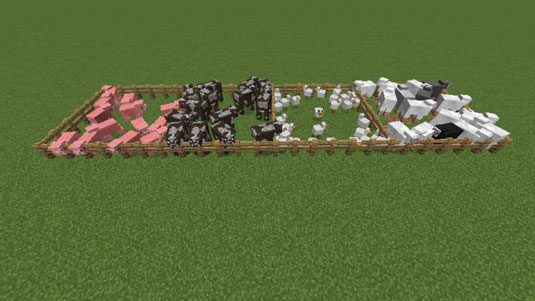 How to Farm Animals in Minecraft - For Dummies
How to Farm Animals in Minecraft - For Dummies The Wooden Age in Minecraft - For Dummies
The Wooden Age in Minecraft - For Dummies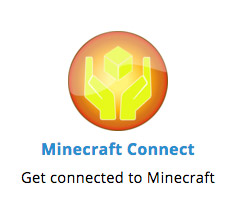 Add Friends to Your Private Minecraft LearnToMod Server - For Dummies
Add Friends to Your Private Minecraft LearnToMod Server - For Dummies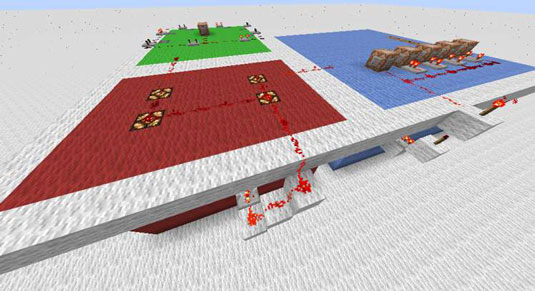 How to Use Redstone to Produce Coordinated Events in Minecraft - For Dummies
How to Use Redstone to Produce Coordinated Events in Minecraft - For Dummies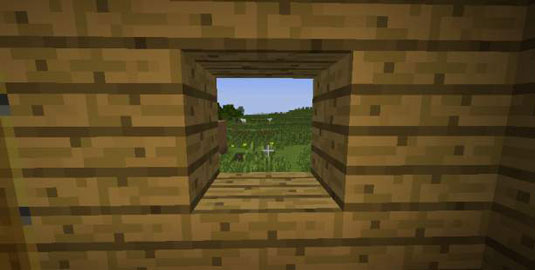 How to Make Windows in Minecraft - For Dummies
How to Make Windows in Minecraft - For Dummies